When generating a demo QR for a particular section it's important to remember:
- If anyone taps on to the Demo QR they will not be charged - this includes customers. It is preferable that customers do not have access to your Demo QR.
- Demo mode can be enabled for the entire venue, or just one section. This includes any takeaway sections.
- There needs to be a live service in order for them to tap on and test, assist with either creating a test service or adjusting an existing one if needed.
- Generating a Demo QR per section creates a unique QR code that should not be the same as any live beacons in venue.
- You must choose an expiry to avoid accidentally leaving the Demo QR turned on.
Generating a Demo QR
1. Go to Operator Portal, click My Venue, then Sections.
2. Select the section you wish to test

3. Scroll to the bottom of the section and toggle on the Demo QR option
4. Enter an expiry, choose a table number--some POS's will show a dropdown.
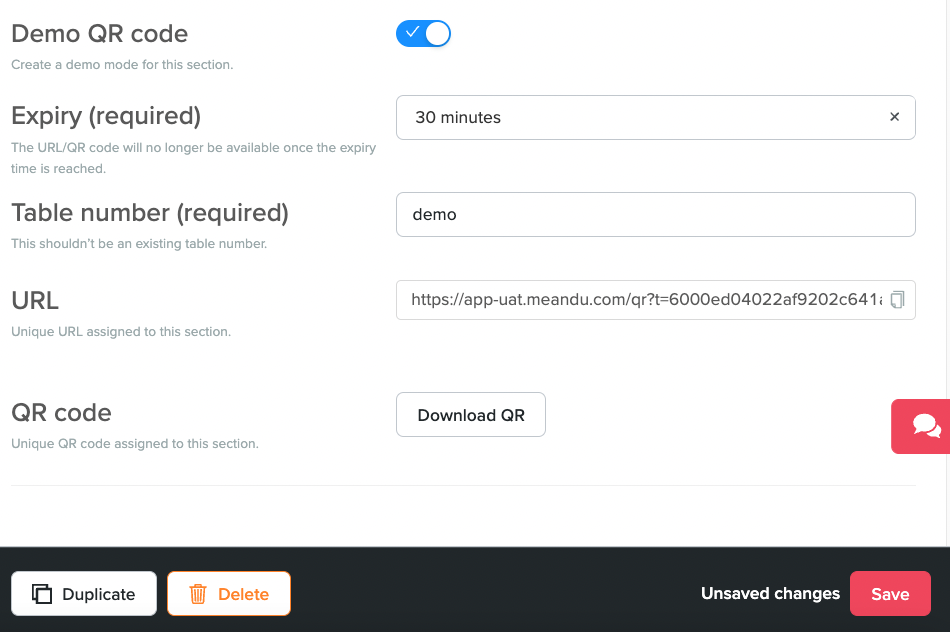
5. Copy the Demo URL/Download the QR code
6. Save.
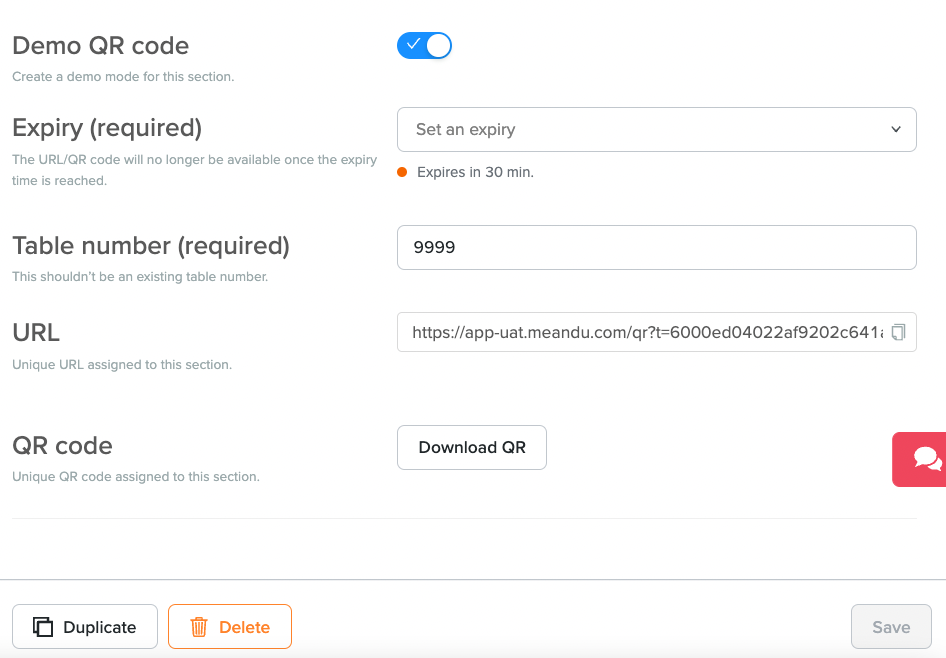
If you wish to disable the demo QR before it has expired, you can navigate back to the section, and toggle off Demo QR code, and Save. This will immediately disable Demo mode.