Price Lists allow you to create different prices levels for a product, depending on the time and service, without having to create duplicate products.
Let’s take a Margarita as an example. With the Price Lists feature, you can program a Margarita to have a standard price of $16, $10 during Happy Hour & $18 after 10 pm.
To create a Price List go to Menu, then Price Lists in the Operator Portal.
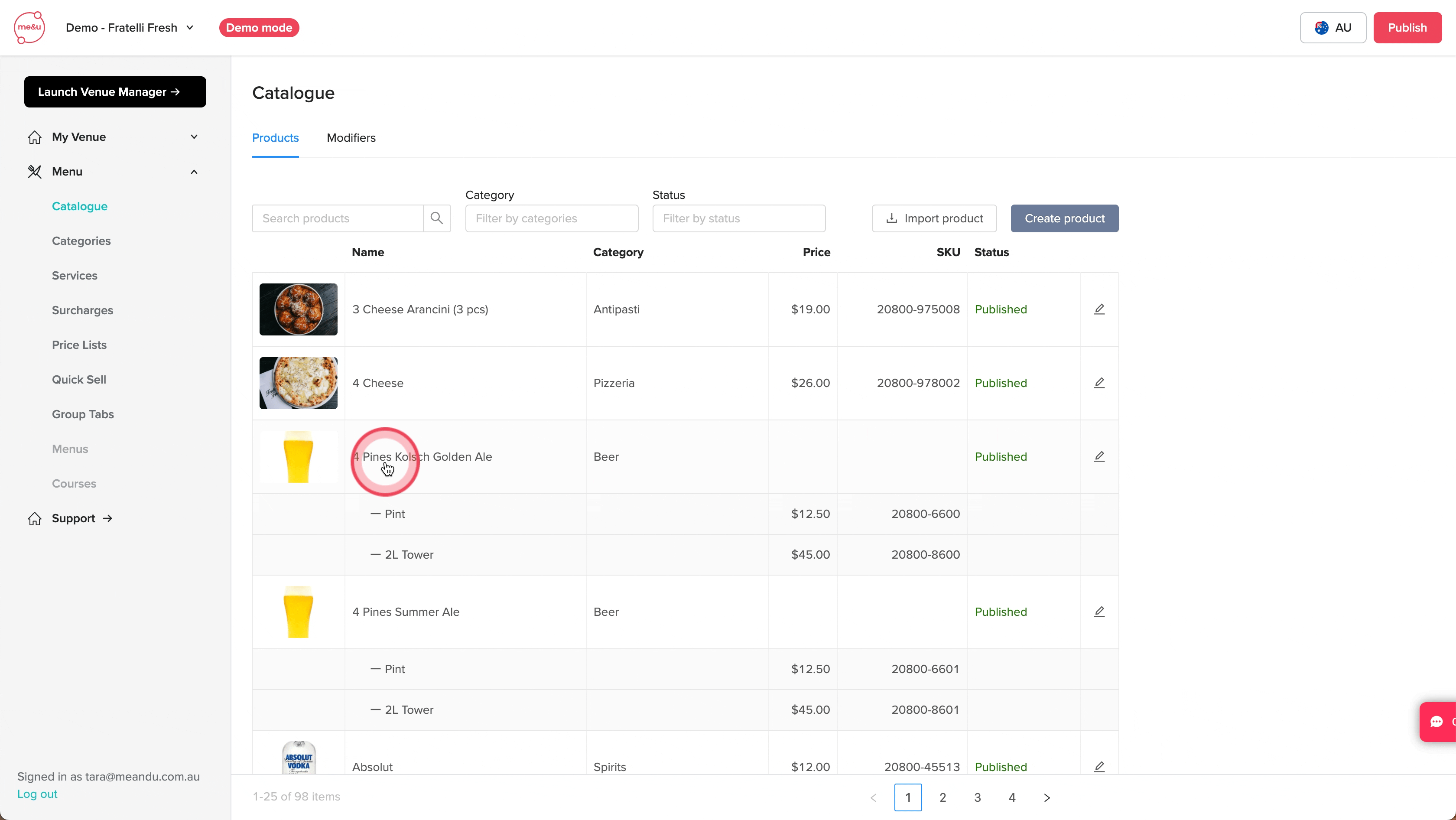
When you click Add new price list you will be directed to the setting page for the new list. Input a list name and, if the Price List POS ID field is showing, add the list ID from your POS (not a required field).
If you want all the products in your price lists to have a set percentage or dollar amount, increase or decrease you can toggle on the option for Global Adjustment. By adding a negative value with a '-' in front or a positive value all the products will use this adjustment.
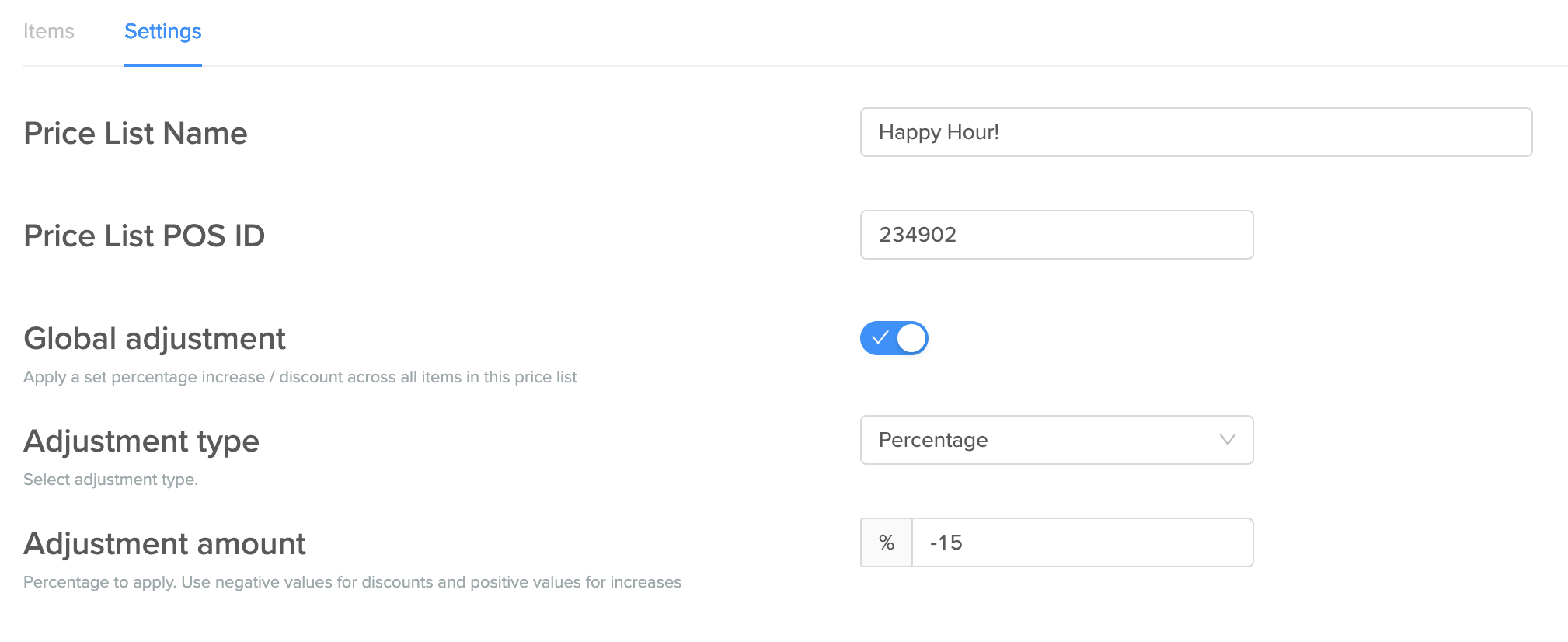
Once the list settings are saved you are able to add Products and Modifiers using the tree list. Using the tree list you can see products broken down by type (Food & Drinks) and then categories within them. By selecting a parent checkbox it will automatically select all the child elements nested below it.

You can select and deselect any number of items within each nested layer and by selecting a parent checkbox it will automatically select all the child elements nested below it.
Once you have chosen your products and modifiers click the save button and they will be added to the list. If you do not have the Global Adjustment setting enabled, when adding products to the list you will be required to manually add the new prices to each item.
You will not be able to save the list prices of there are any products that are missing a list price, these are highlighted in red for each row.

If you need remove a product or modifier from the list you can click the bin icon next to it to mark it for deletion when you save the list. Items marked for deletion will show with the entire row marked in red. items marked for deletion do not need to have a price in the field to save.
If you try to leave the page before saving your edits a popup will appear confirming that you want to leave. If you do leave the products will remain but you will not be able to add it to a service and if it was already in a service the edits will not be applied.
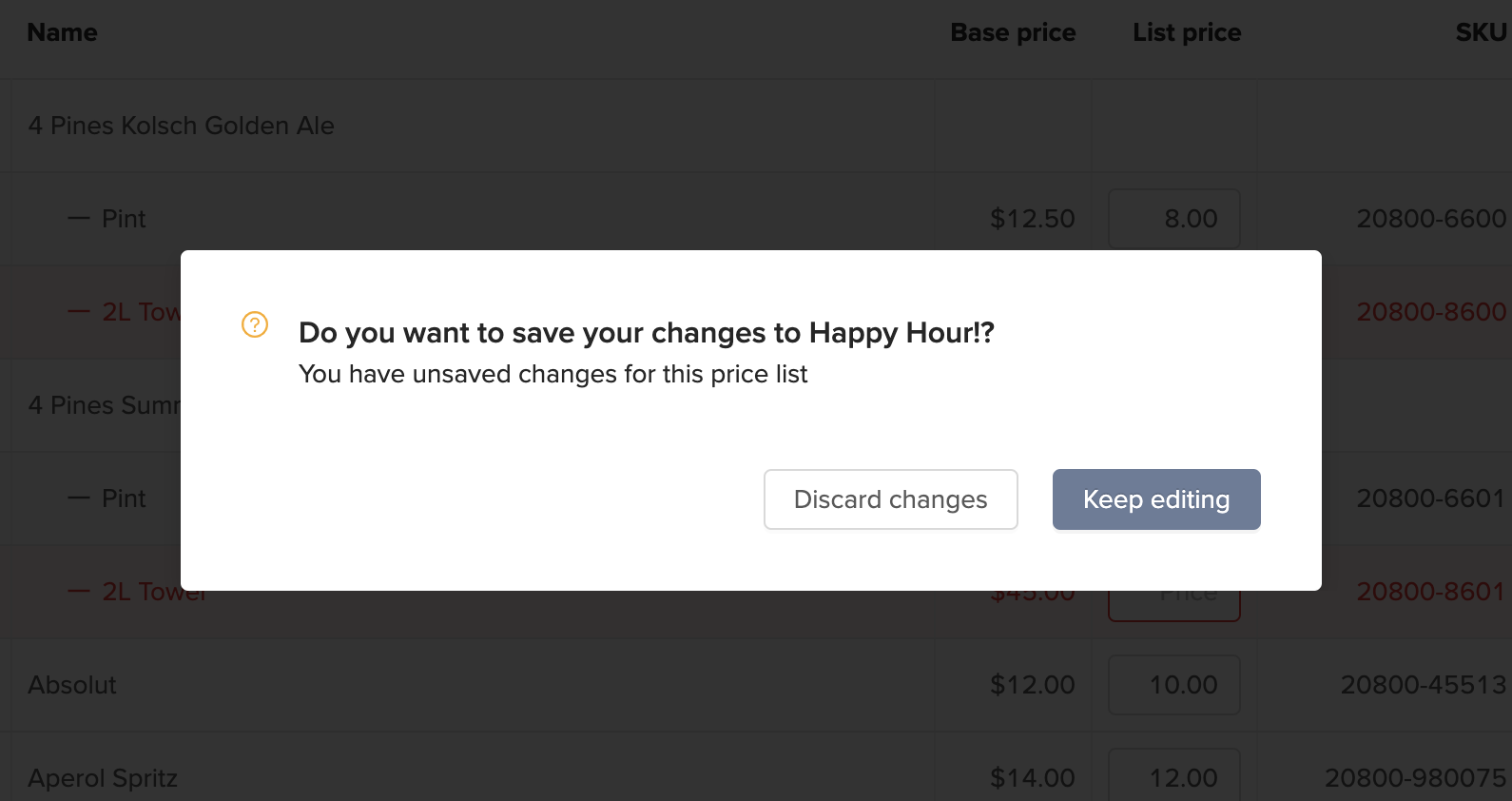
Once you have saved your list you can add it to a service. Navigate to the service you want to apply it to, select it and scroll to the Price List dropdown field. All available lists will display here.
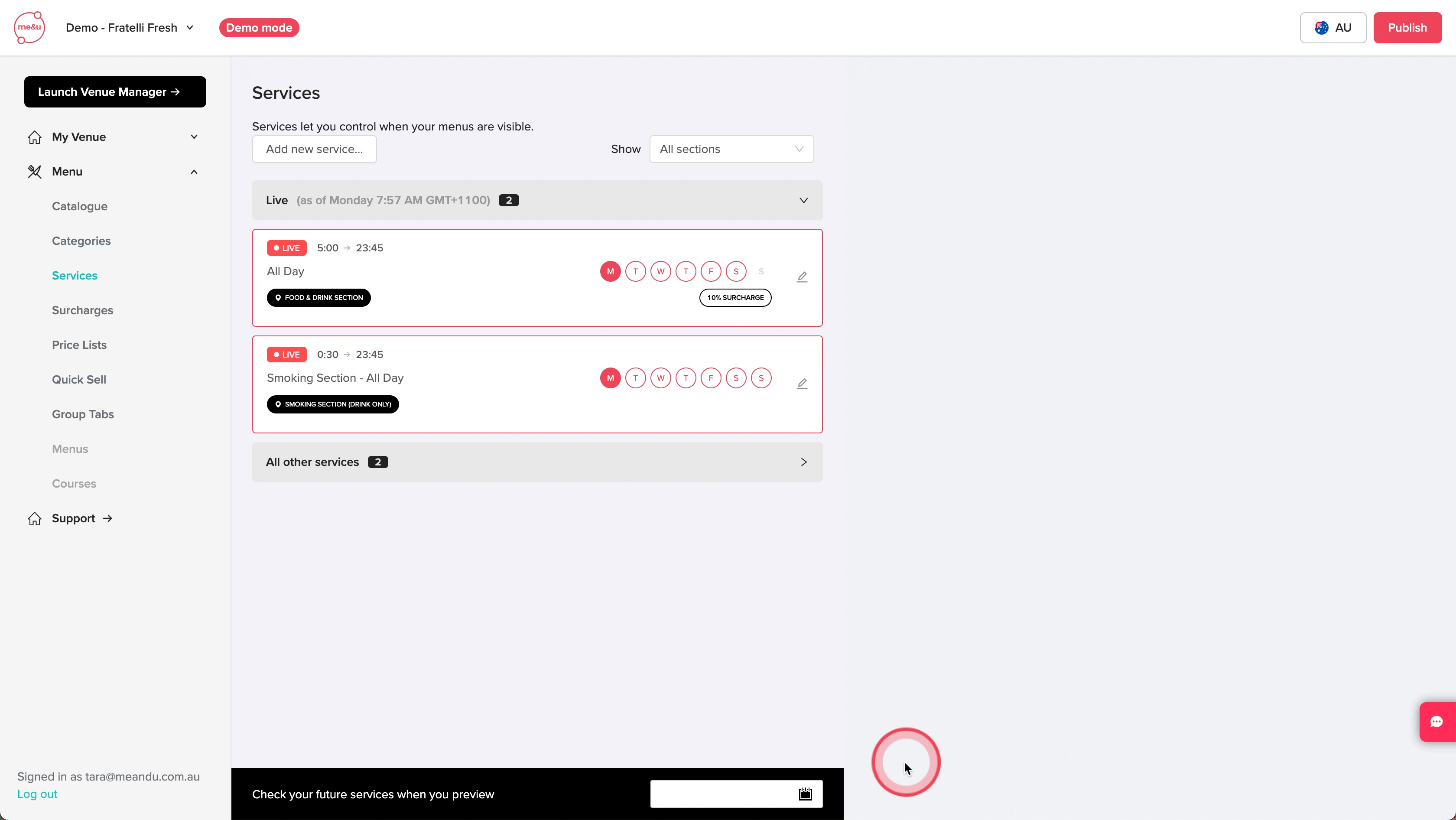
Select the price list you want and save the service. Click the Publish button to publish the service so your price list will be applied to it.