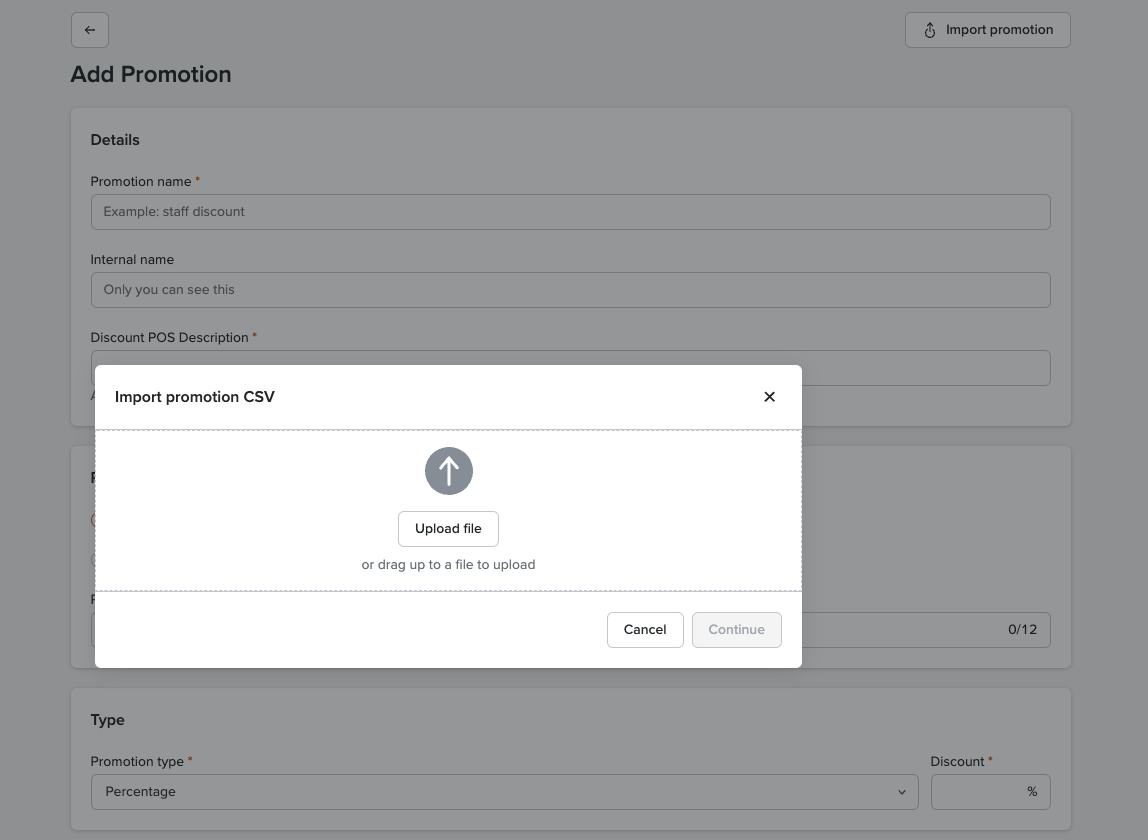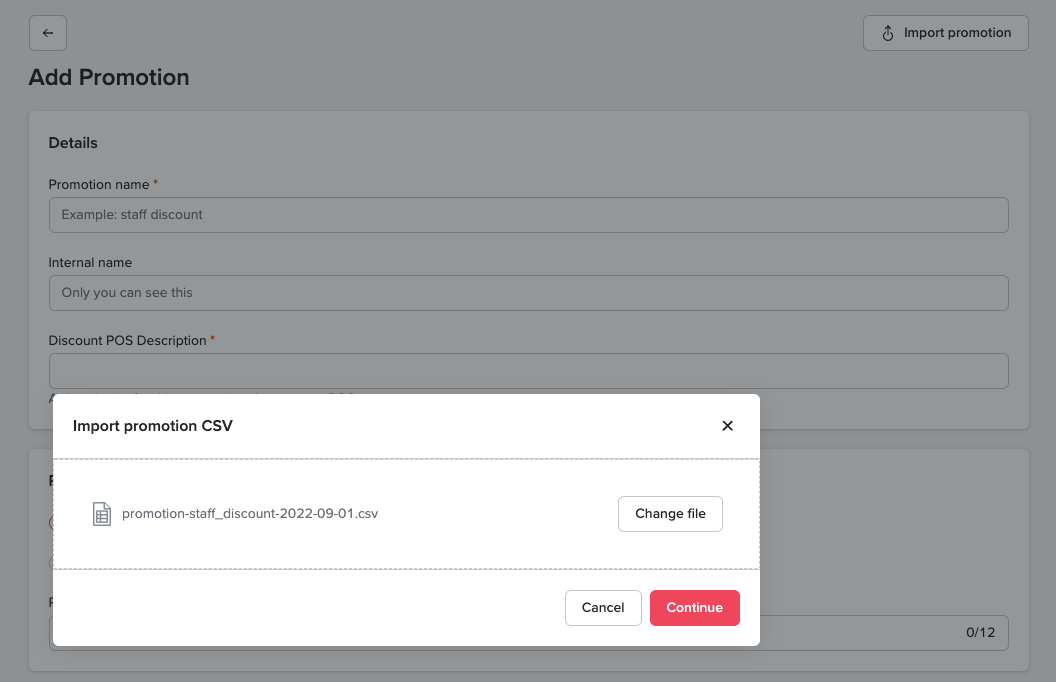Bulk creating promotion codes
In the me&u Operator Portal, the Promotions feature allows you to create and edit types of order level promotion discounts that your venue offers.
- Open Operator Portal, then go to Marketing, then Promotions.
- Clicking on "Add promotion" will launch a screen allowing you to create a new promotion that you offer to customers.
- Enter in a name, and optionally an internal name (which is a reference for you and will not be shown to the customer in the app).
- Select if you would like a single universal code or to generate a list of distinct codes
- For a single promo code, enter in a code that customers can use to redeem your promotion in the order app (Max 12 characters).
- For a list of codes, enter in how many codes to generate (these will be generated in a CSV format), and the prefix for these codes (Max 7 characters).
- Select promotion type (fixed amount and percentage) and enter in the discount the customer will receive when they enter the promotion code.
- 100% discounts are not possible.
- Percentage and fixed discounts apply to the entire order the customer makes
- Enter a minimum spend for the promotion - this must be more than the discount amount you've entered.
- For percentage discounts, the minimum spend must be at least $0.50 after the percentage is applied.
- Select how many times the promotion can be redeemed by a specific customer.
- i.e. If promotion is limited to 1 times, each customer can redeem this promotion a maximum of 1 time.
- Select how many times an individual promo code can be redeemed
- i.e. If this option is limited to 1 times, each promo code will only be able to be redeemed a maximum of 1 time.
- (Optional) Schedule a date range for the promotion to be active within
- Setting a start date does not require an end date
- By default the starting date is the current date
- If there is no end date defined then the promotion will run indefinitely
- If a start and end date are set, the promotion will only be active during these dates
- (Optional) Restrict the promotion to certain days of the week
- Choose what days the promotion will be active for during a regular operating week
- Choose the time range for the promotion
- All promotions must run in a time range during the day - by default this time range is all day.
-
(Optional) Select blackout dates for the promotion
- Selecting blackout dates will disable the promotion during these dates so it cannot be redeemed on these days
- (Optional) Restrict the promotion to only apply if certain items are in the cart.
- If you restrict the promotion to certain items, the promotion will only apply to the customer's order if at least 1 of those items is in the cart.
- Once you're ready to Save the new promotion, click "Save".
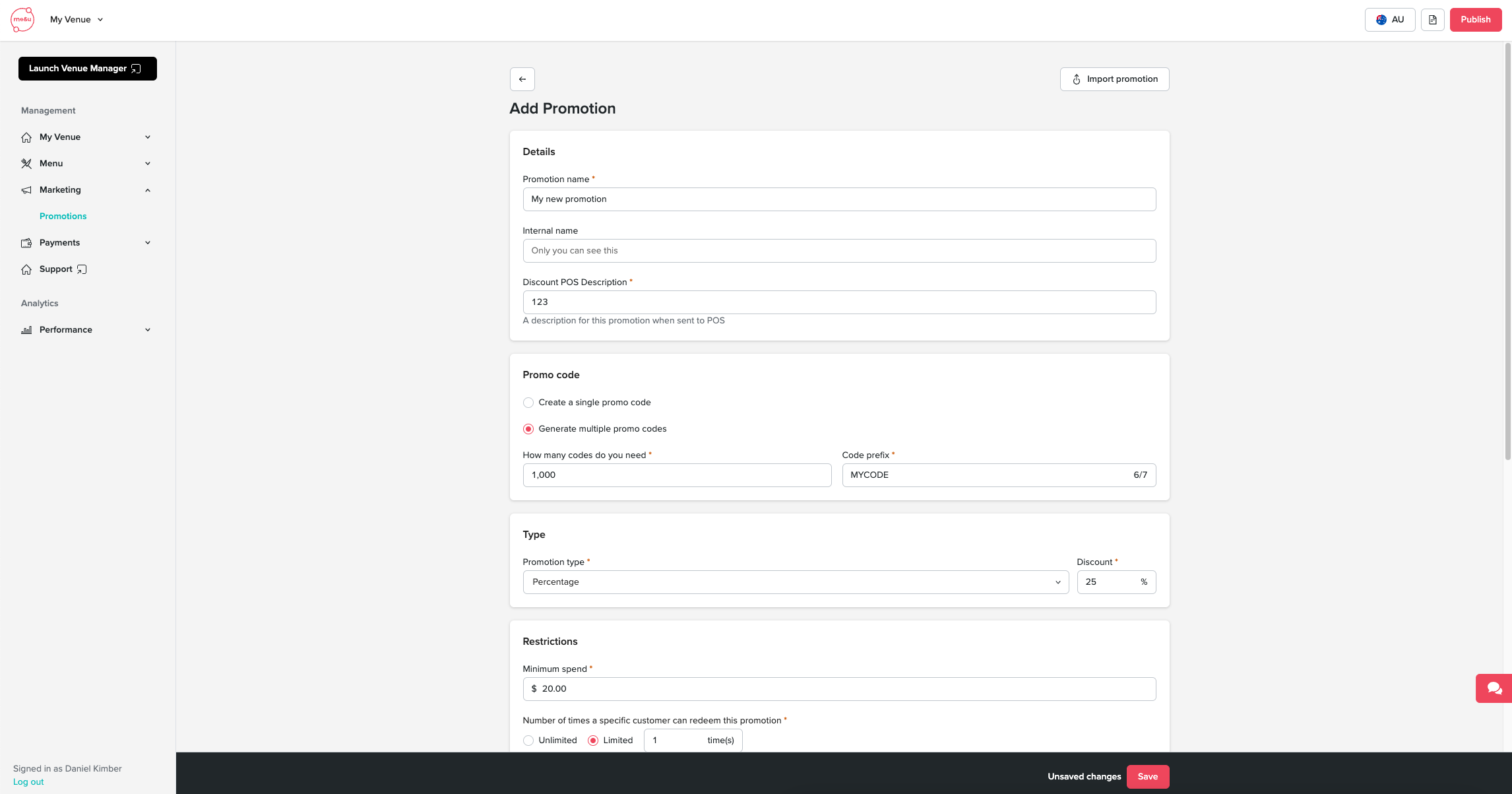
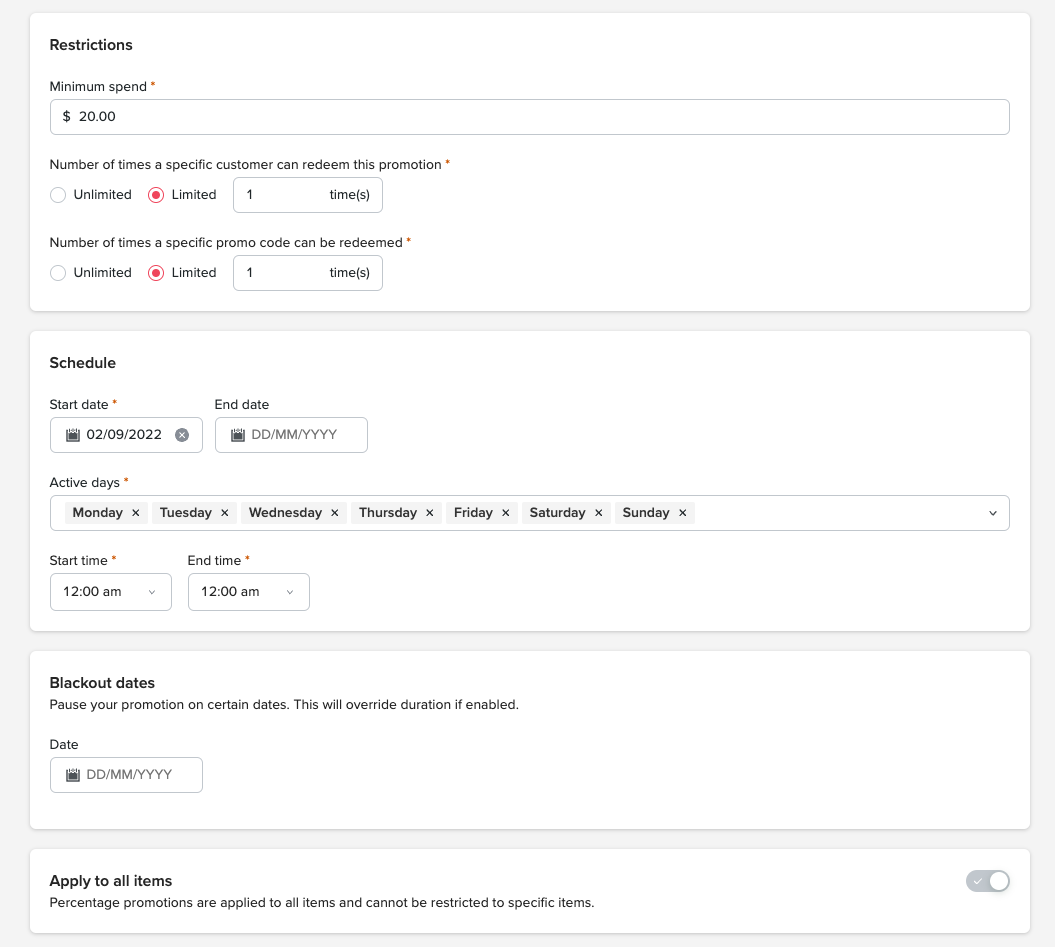
Downloading the list of promo codes
To download the list of promo codes for a specific promotion:
- Navigate to the Promotions tab
- Select the promotion you wish to download.
- From the Edit Promotions page, select Export promotion. The list of promo codes will be downloaded as a CSV.

Importing a promotion with a list of promo codes
To import a promotion:
- Navigate to the Promotions tab
- Click on the Add Promotion button
- From the Add Promotions page, select Import promotion.
-
Drag or upload the CSV file that matches the format found in the exported CSV which can be downloaded as mentioned above.
- CSV is the only format supported
- File must be less than 1MB
- Select Continue once uploaded, and the promotion will be imported along with the contents of the CSV