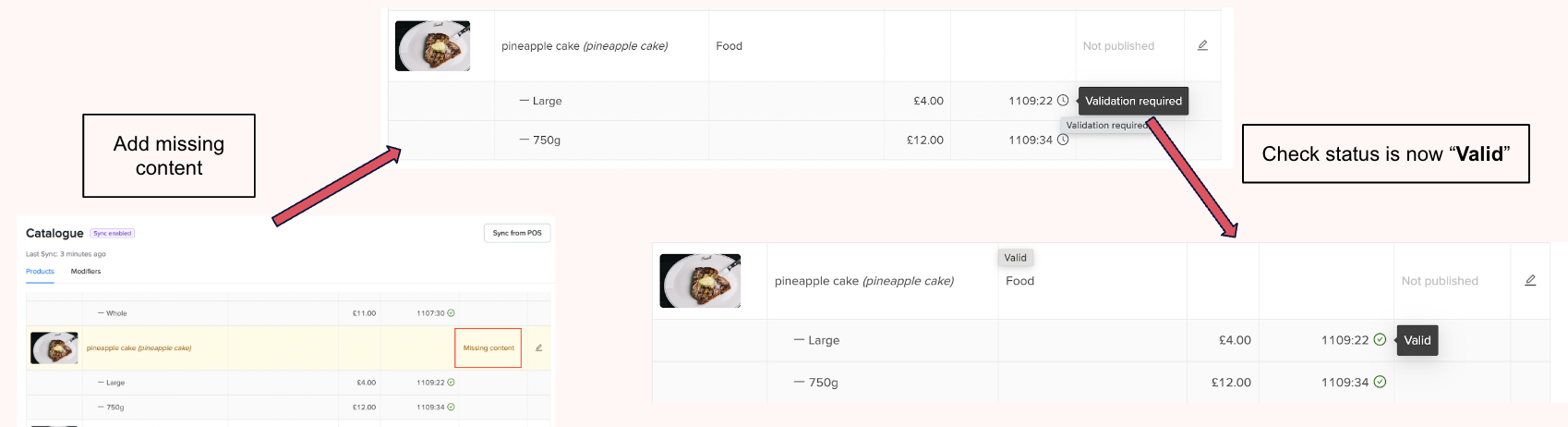POS Catalogue allows venues/users to remain in sync with their POS system so they don’t need to maintain their products in multiple systems. An additional feature is having sync status’s within SKU column to clearly indicate which POS items are valid, invalid or validation required
How to enable POS Catalogue?
- POS import functionality will already be available via the initial POS Integration
- Navigate to the side menu My venue > Settings > POS Sync and tick the box to enable POS sync for your venue
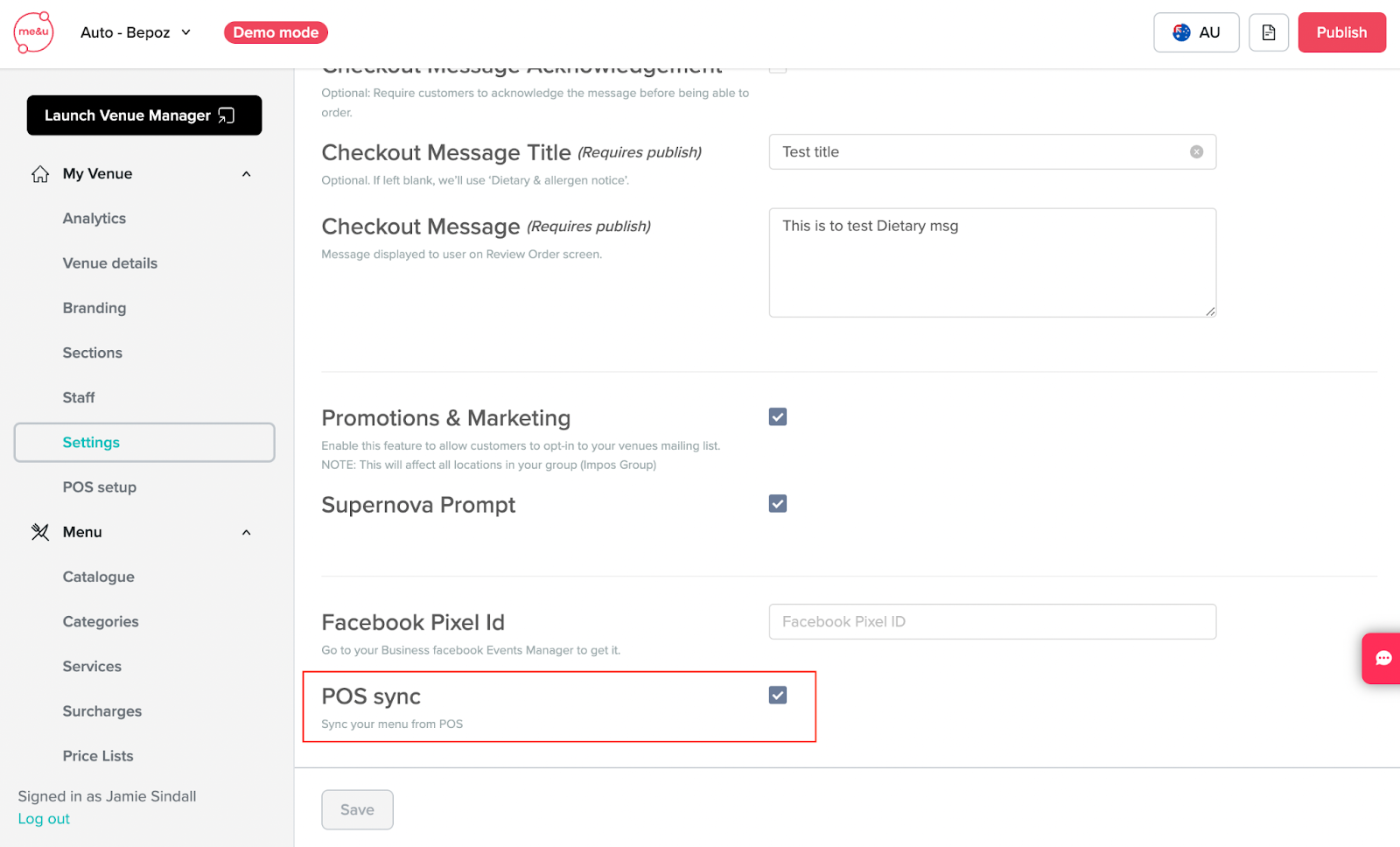
How to import Product & Modifiers from POS?
- Click on Menu > Catalogue > Import
- Click the first option: Import from POS > Import
- To view the imported products toggle between the Products & Modifiers tab
Search & Select Functions
-
Search - Users have the ability to search Products on a Product Level utilising the search box which will display results in real-time.
You can also search on a Category level utilising the filter tool on the right hand side which will display a dropdown of available categories from the POS - Selecting - Users also have the ability to select the individual products to import and also a select all tool which will select all products on that page (not all pages). Increasing the amount of products shown (pagination tool) will allow for a larger quantity of products selected in bulk.
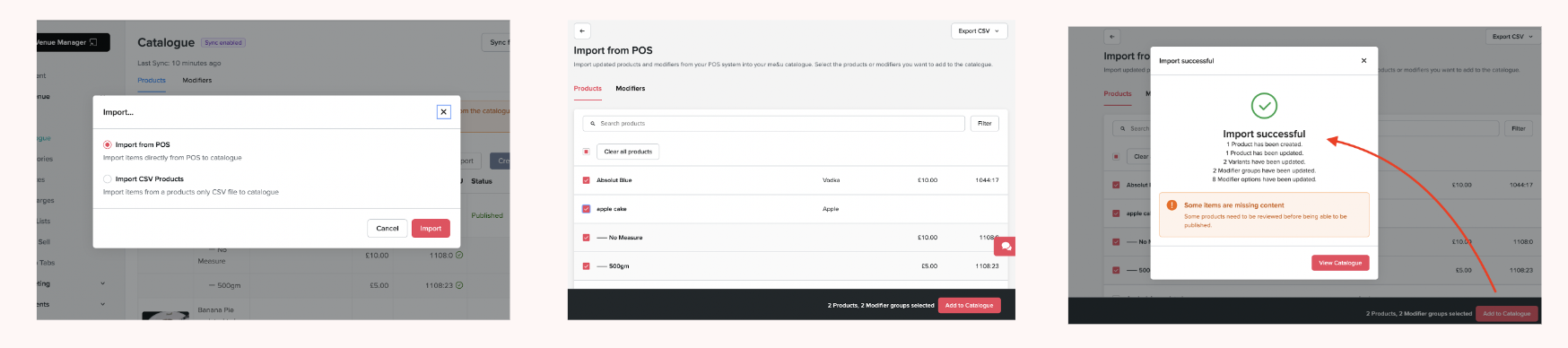
Reviewing imported products
- If items are successfully imported, they will appear at the top of the catalogue and any missing content (images,Name, Categories and prices etc) will be flagged at the top.
- If there is an item in the catalogue with the same SKU then the import will fail. To work around this, you should delete the current version of the product you are wanting to update and import the new version from the POS.
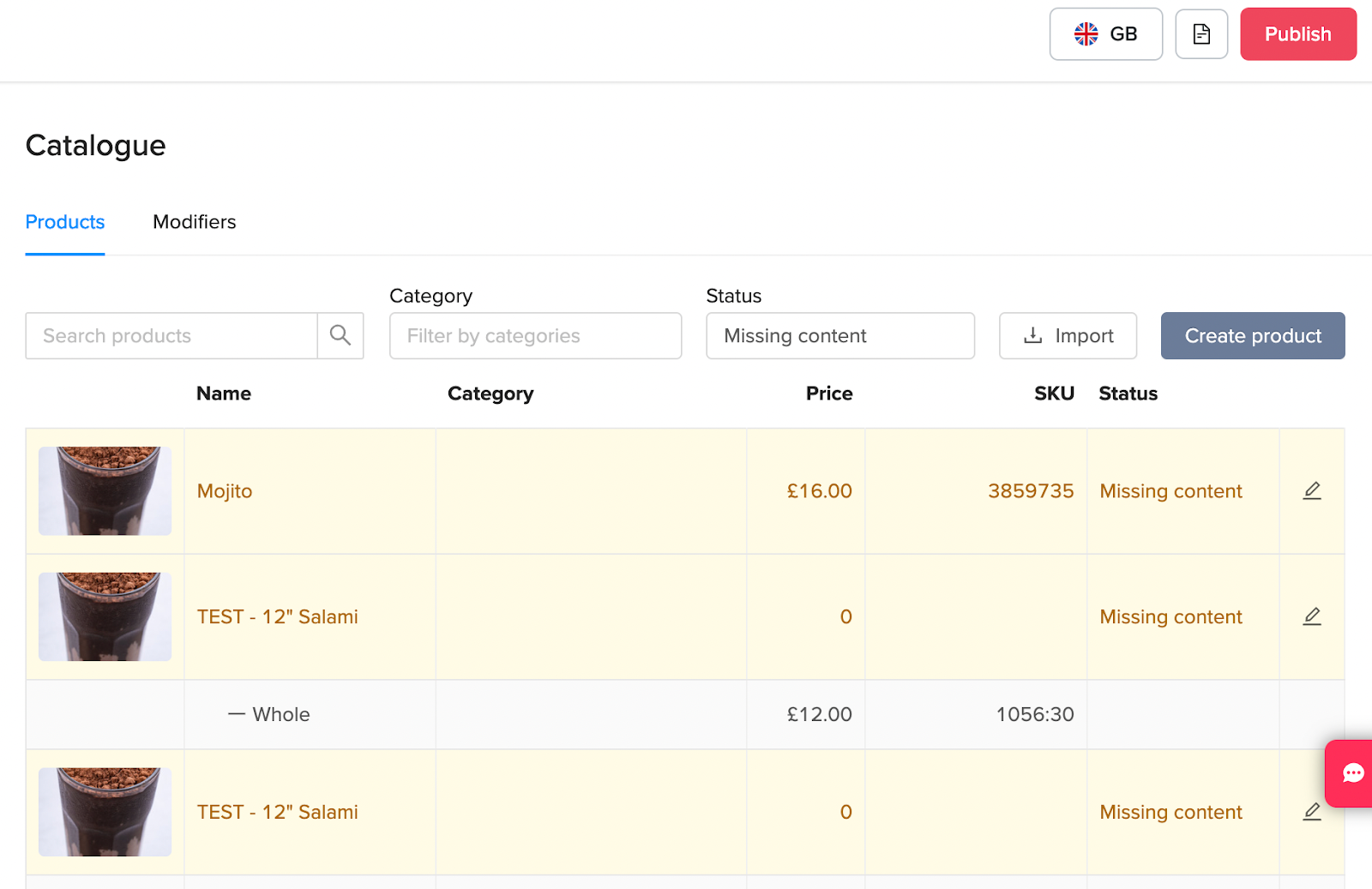
Syncing from POS
-
Review products
Hit 'Sync from POS' button to begin syncing from the POS. Once complete, a popup toaster notification will confirm if the sync was successful or not. Another notification box will appear at the bottom if any products are missing content and won't be published.
Note: all products will need to be manually added to a category once imported. All products will also need imagery added. If an image is not added then your venue logo will appear as a placeholder in the meantime.
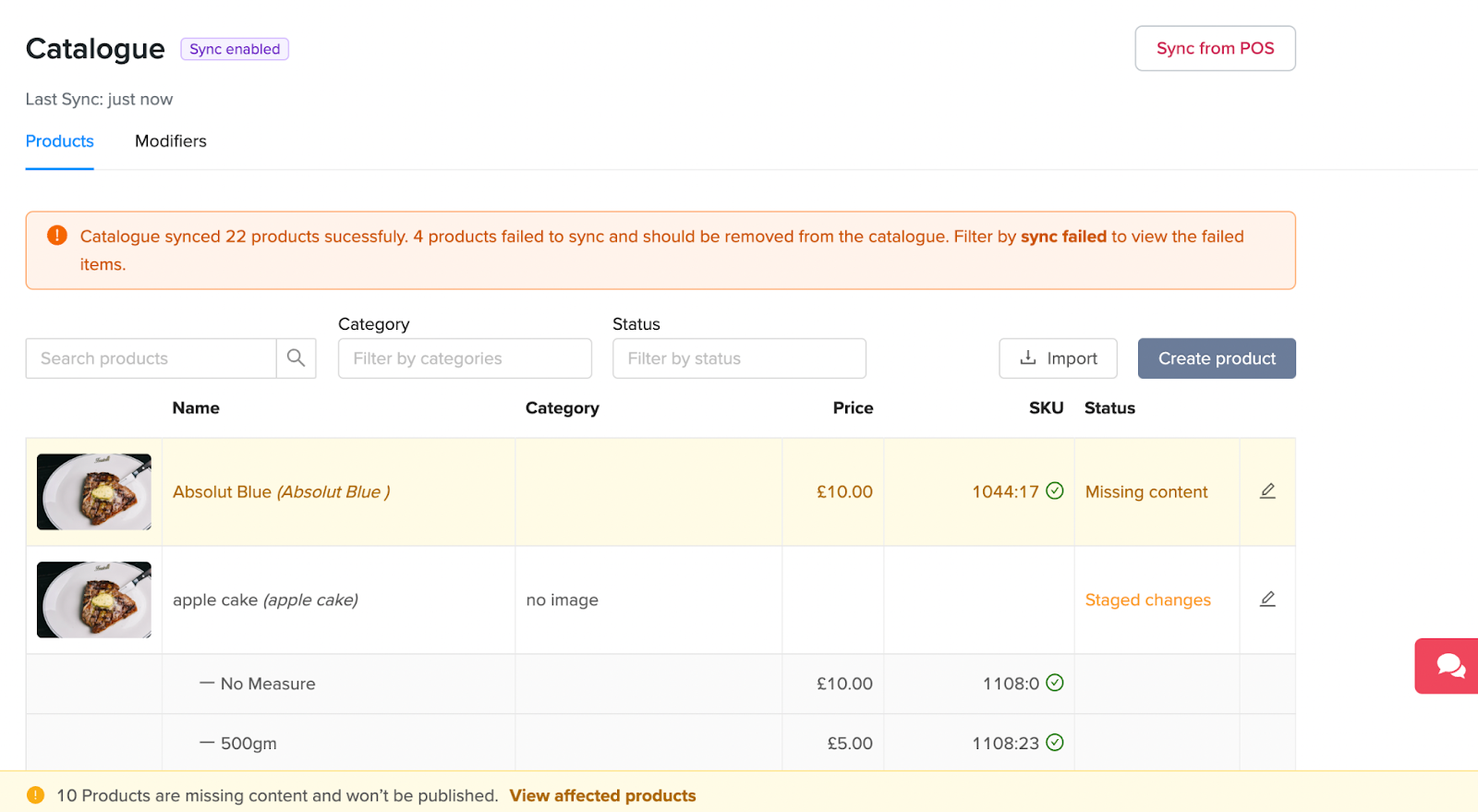
2. POS Validation + Status
If SKU is showing as invalid then users should check the SKU data in the POS for SKU miss-matching. Otherwise the Product/modifier in the POS may not have a category assigned to it. Add the correct category in POS and re-sync to ensure SKU status is Valid
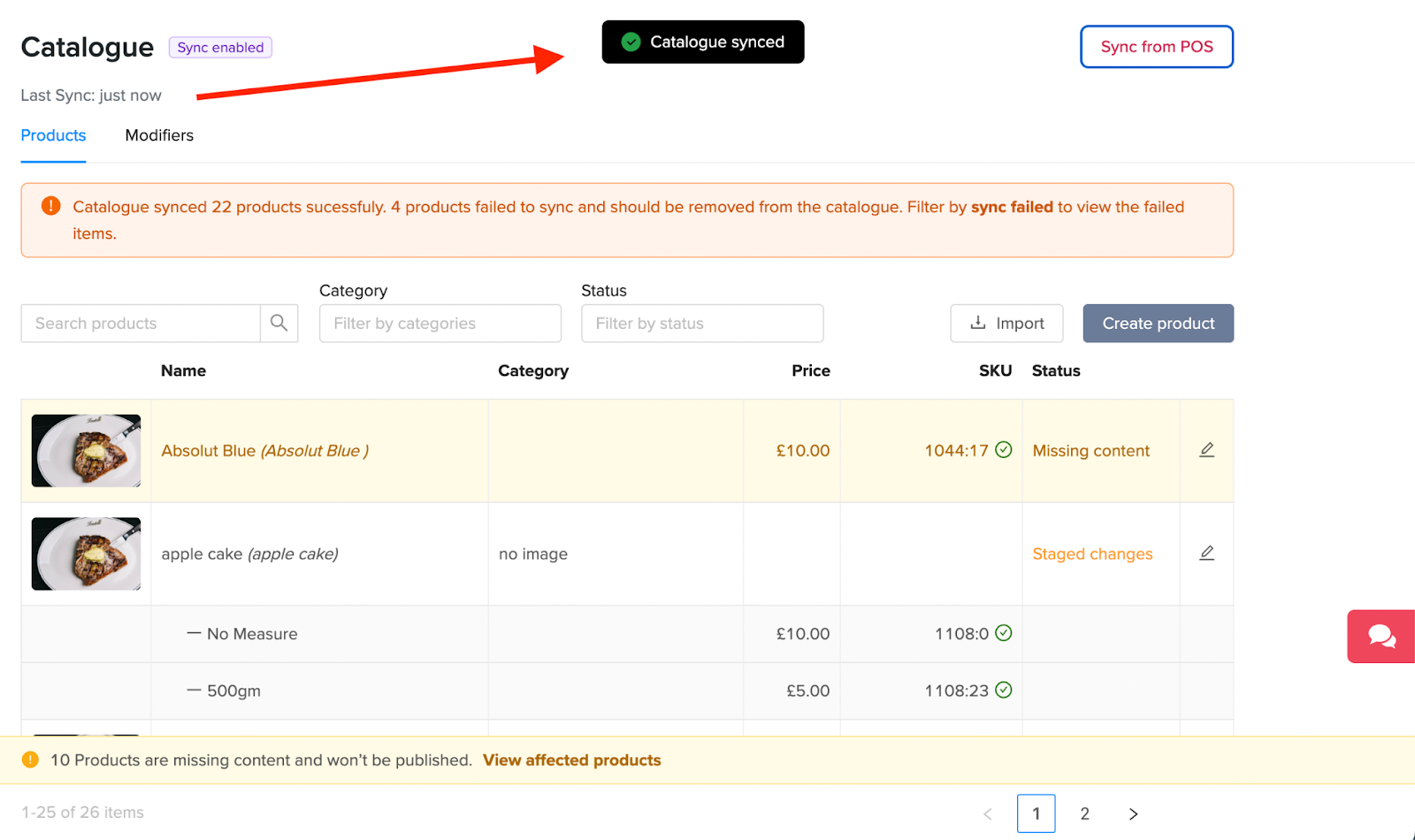
Publishing
- Review products - Once products have had their images, categories etc added once saved, users will see that the status of a product will turn to Validation Required, this is the cue to re-sync the products to return the SKU status back to Valid.
- Publishing - If SKU is showing as invalid then users should check the SKU data in the POS for SKU miss-matching or this may mean the Product/Modifier in the POS may not have a category assigned to it. Add the correct category in POS and re-sync to ensure SKU status is Valid before publishing.