Accessing Service Schedules
Navigate to the services via the management nav, Menu > Services then
Enter the edit service page by clicking into a service by either the List view or Visualiser view
Schedule tool sits below General Information
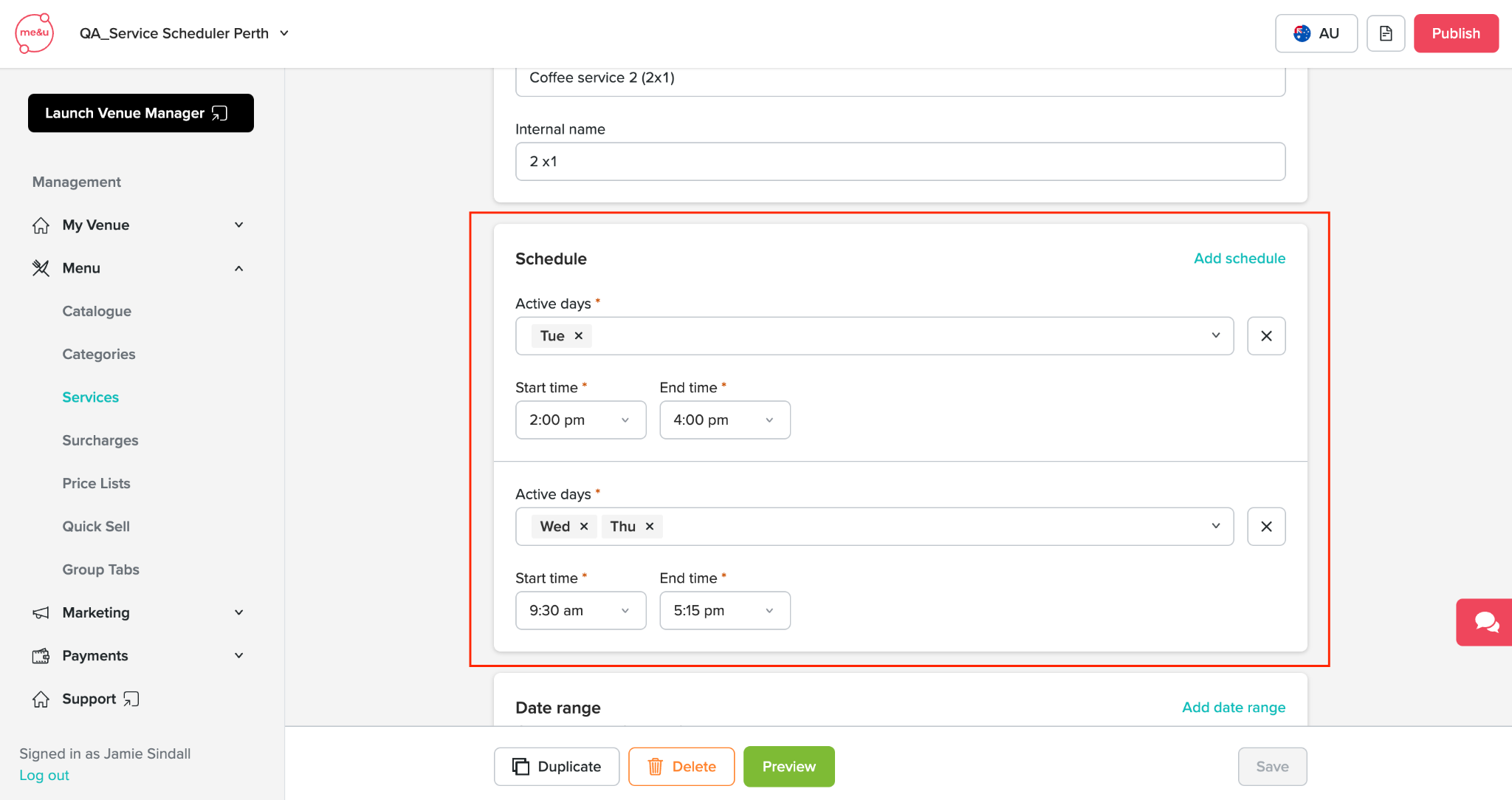
Applying Schedules to a service
Click Add schedules button in the top right of the Schedule card
Remove the active days you do no want your schedule to be active
Click the dropdown on the right if you want to re-select an active day that is not applied
Then using the time and end time pickers below, alter the times for when you want the schedule to be active
Once finished with your setup of the schedule, hit save and the service schedule will reflect in the visualiser view (not supported in the list view)
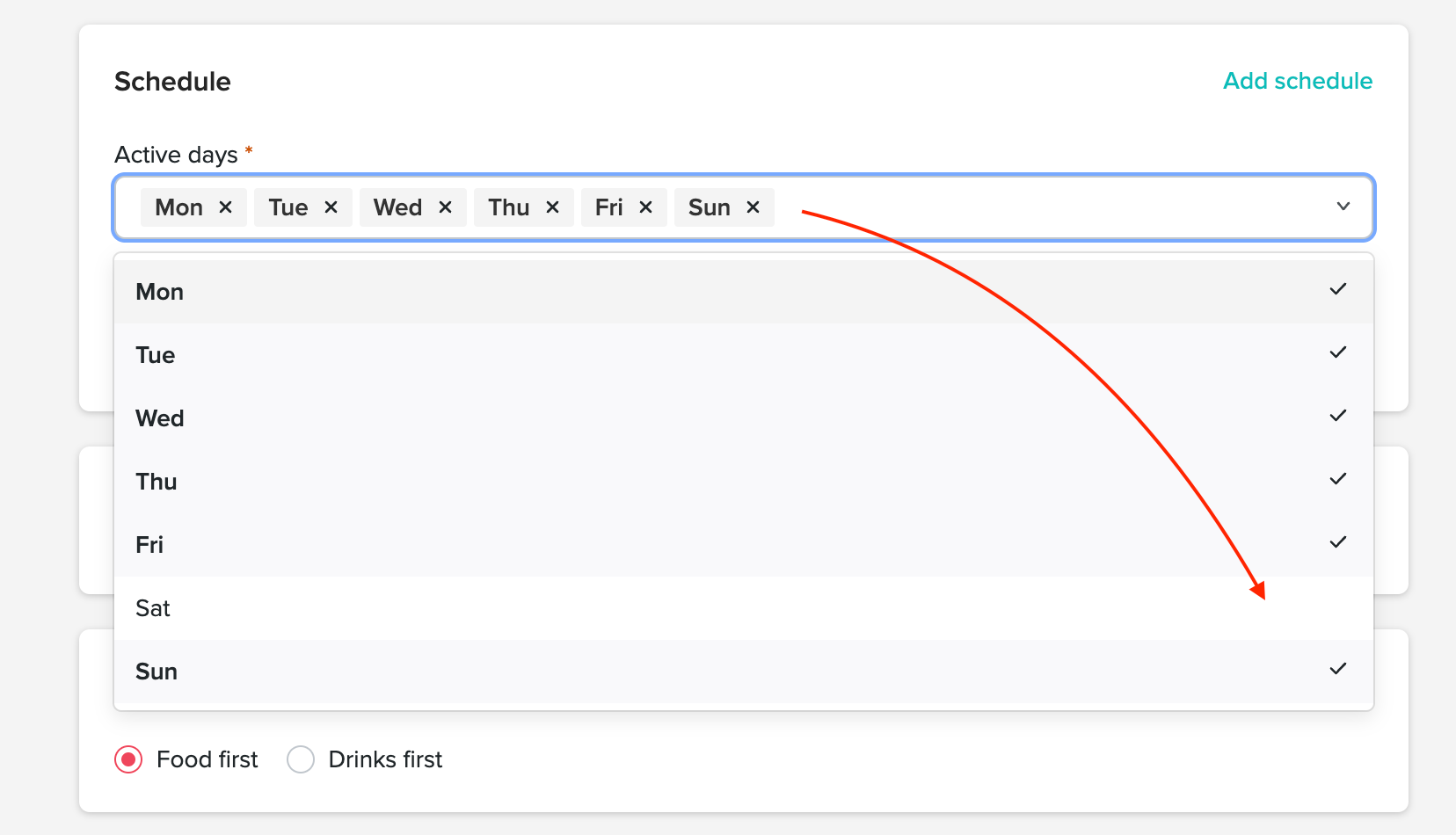
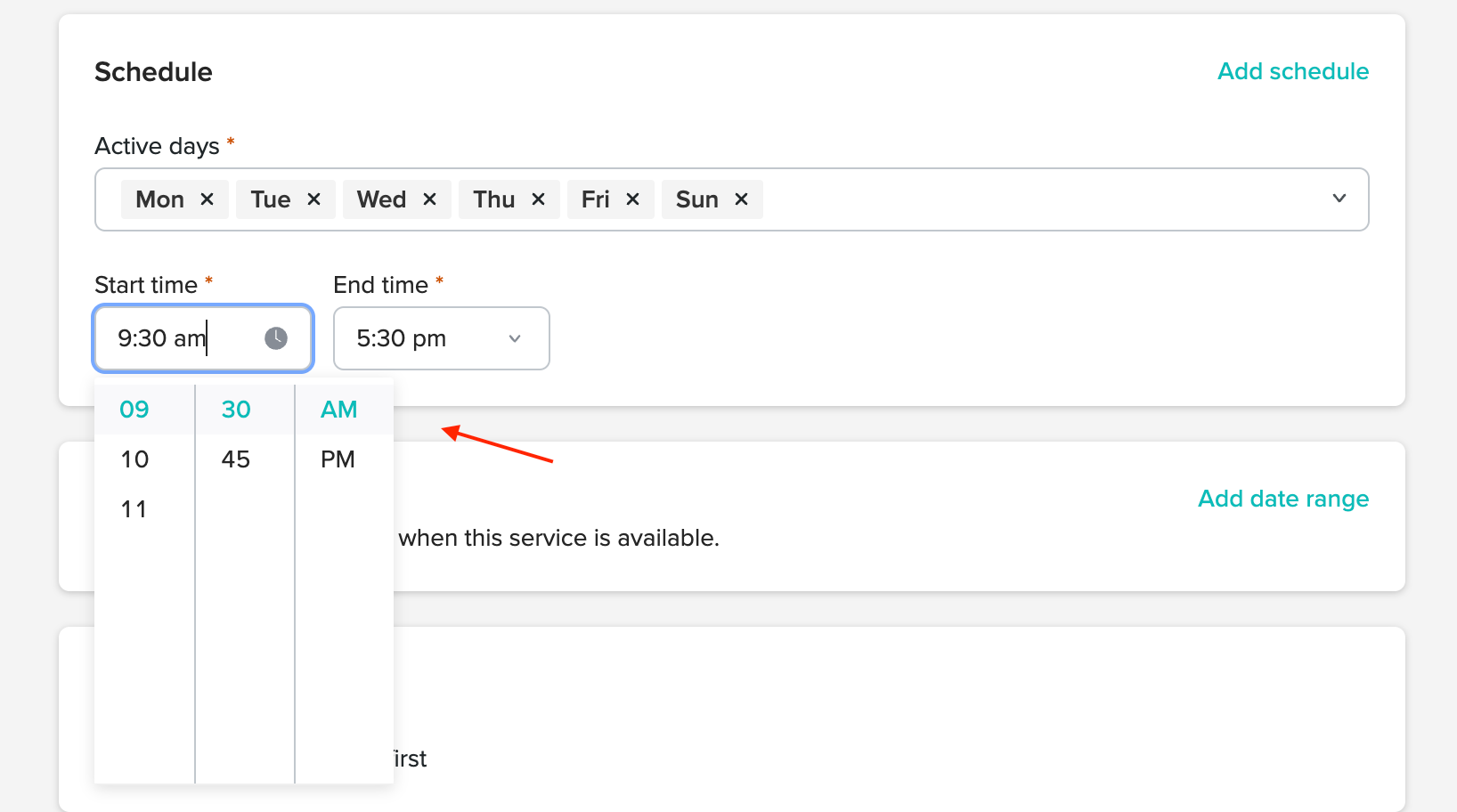
Applying multiple Schedules to a service
To add multiple schedules repeat the previous steps
Sort order of categories and selection of sections applied to the schedule will be applied to all schedules within this service
Apply a specific date range using the start and end date picker. You cannot apply and end date past the current date