Table of Contents
Enabling an Age Restriction Venue AlertManage Order Holding & Docket MergingHow Tips WorkAdd a Facebook PixelVenues are able to access and change their venues settings in the Operator Portal. To change settings go to Operator Portal, then My Venue and click on Settings.
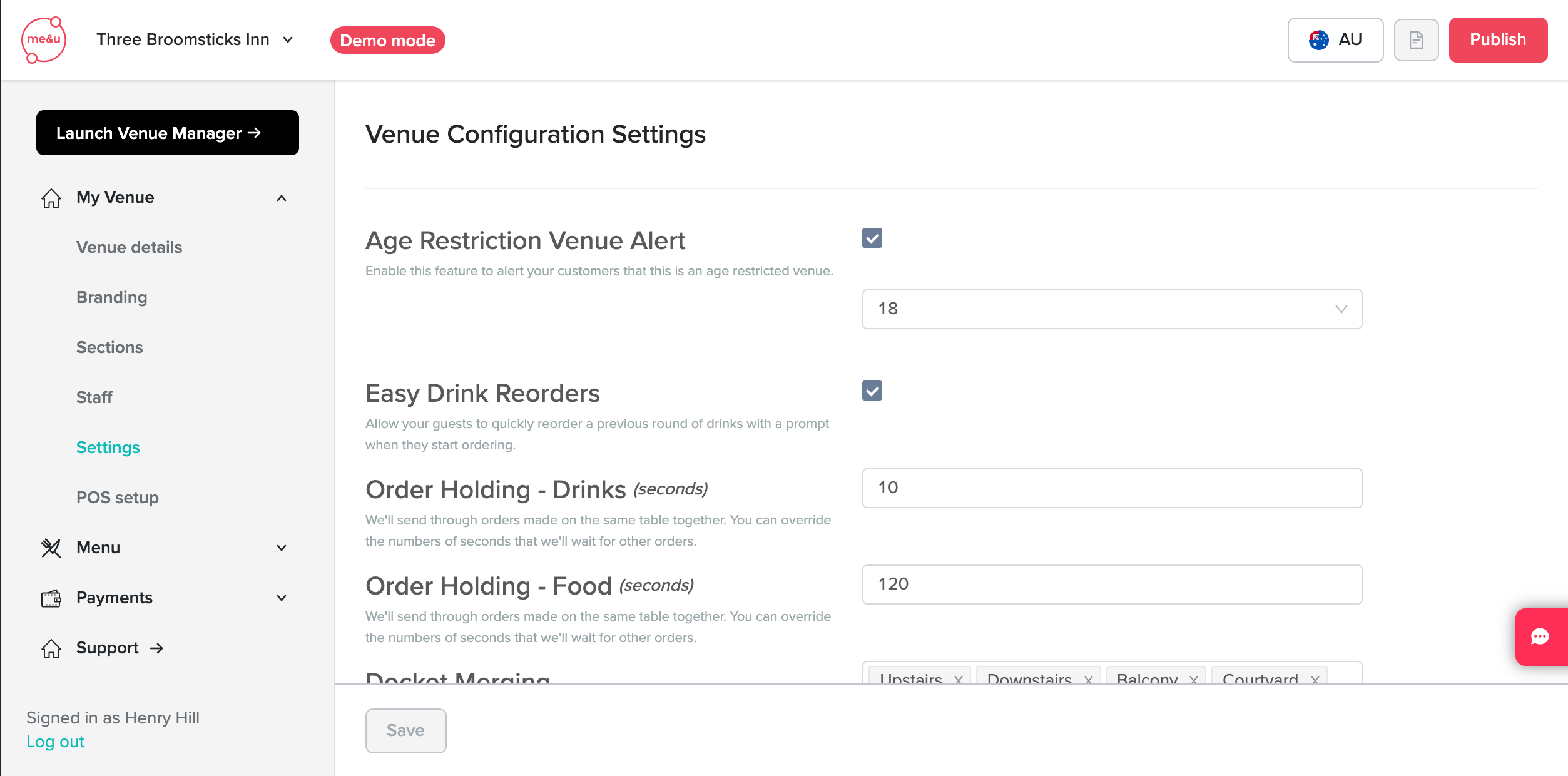
Editing permissions are limited to ensure that settings are not changed by users without right level of access. The permissions are outlined below:
- Venue Owners: Can access the page and edit settings
- Venue Managers: Can access the page but no editing access
- Staff: Cannot access the page
Age Restriction
Display an age-gate prior to allowing guests to order so you can remain compliant with your local liquor legislation.
Within the Operator Portal, under My Venue > Settings you can enable and disable the Age Restriction Venue Alert feature and set the age between 16 to 21.
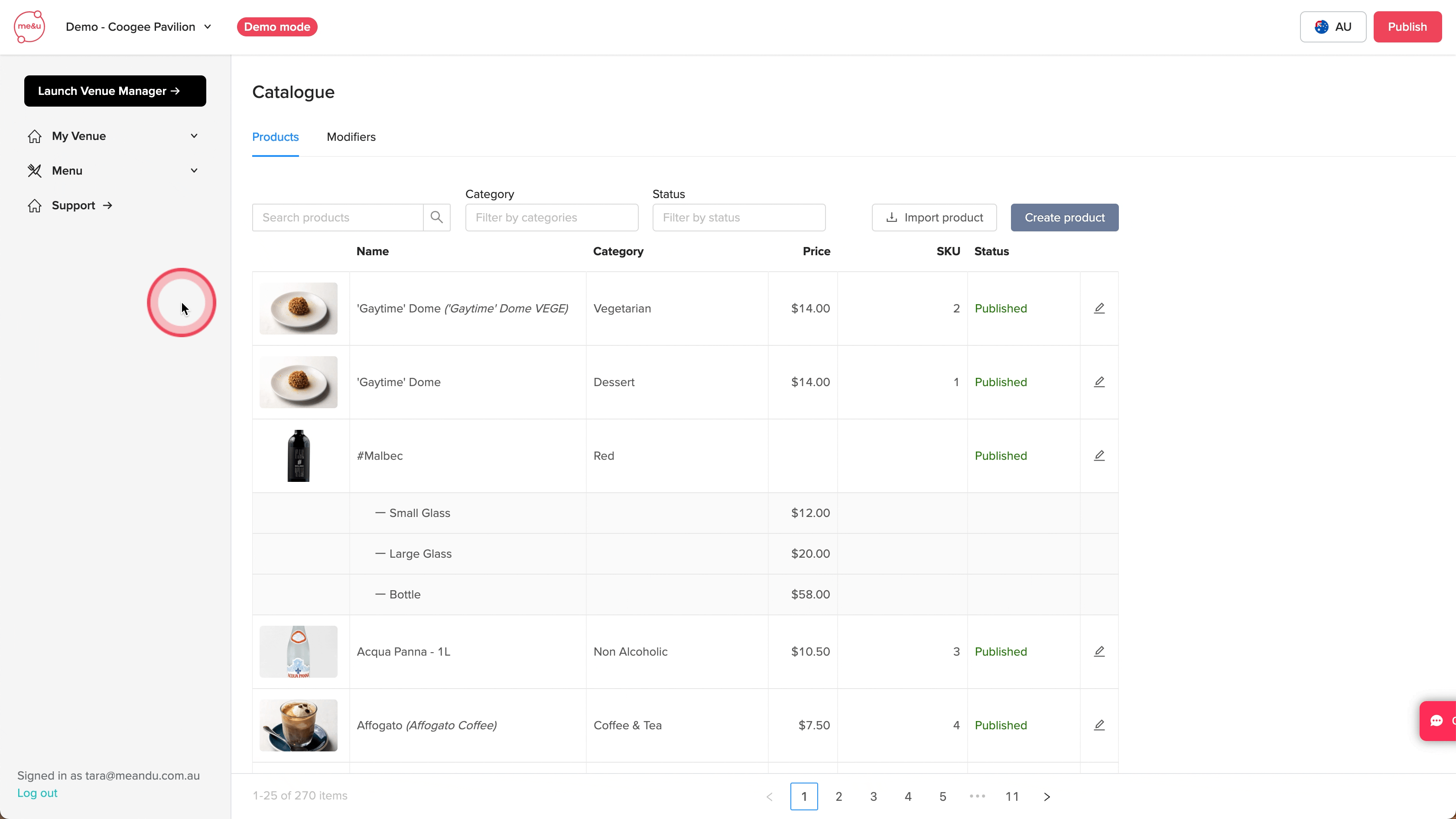
When customers tap on, a pop-up will appear: 'Are you over XX? [VENUE] requires you to confirm your age before ordering. Venue staff may request proof of age'. Customers can tap 'I am over XX' to proceed, or 'No, I am underage' which will kick them off the table. See how the pop-up looks below:
.png) Note: editing permissions are limited to ensure that settings are not changed by users without the correct level of access. The permissions are outlined below:
Note: editing permissions are limited to ensure that settings are not changed by users without the correct level of access. The permissions are outlined below:
- Venue Owners: Can access the page and edit settings
- Venue Managers: Can access the page but no editing access
- Staff: Cannot access the page
Easy Drink Reorders
Enable/disable whether the re-order popup is displayed to customers when placing a subsequent order.
.png)
To enable/disable scroll to the Easy Drinks Reorder setting, tick it on/off and click Save, then Publish the menu.

Order Holding & Docket Merging
What is Order Holding?
Order holding is a feature that will take an order from a customer and hold it for a specified period of time i.e. 60 seconds. During this time, the docket sits in ‘limbo’ so does not print yet.
me&u allows for order holding to be set differently for food and drinks, for example drinks might be sent to the printer after 10 seconds whilst food might be sent after 60 seconds.
This enhances the customer experience by allowing drinks to get to the table quicker while food may be held longer to ensure all meals arrive at the same time.
With order holding, orders will be batched and sent together so they print at the same time one after another. For information about how to merge batched orders on a single docket see Docket Merging.
What is Docket Merging?
Docket merging works with order holding by taking any orders batched together and sending them through to the POS as a single order and therefore a single docket.
How to enable Order Holding & Docket Merging?
To edit Order Holding for food and drinks, go to the settings page in the Operator Portal. Add the values you want orders to be held for food items and drink items in seconds. We recommend using a small value for drinks and higher for food. This will mean that customers will get their drinks earlier and likely to have a more positive experience.
If you don't have access to the settings page, please reach out to your manager that might have the correct level of permission to access this page. If you're still having trouble, please contact your Account Manager or Customer Experience team at helpme@meandu.com.au.
If you do not want to have different holding times for food and drinks then set the values to be the same.
.png)
To edit Docket Merging, go to the settings page in the Operator Portal. Add the sections you want dockets to be merged. You can choose that some sections merge and others do not. Please be aware if your venue uses membership you should not enable docket merging or the POS will not be able to attribute member rewards to customers.
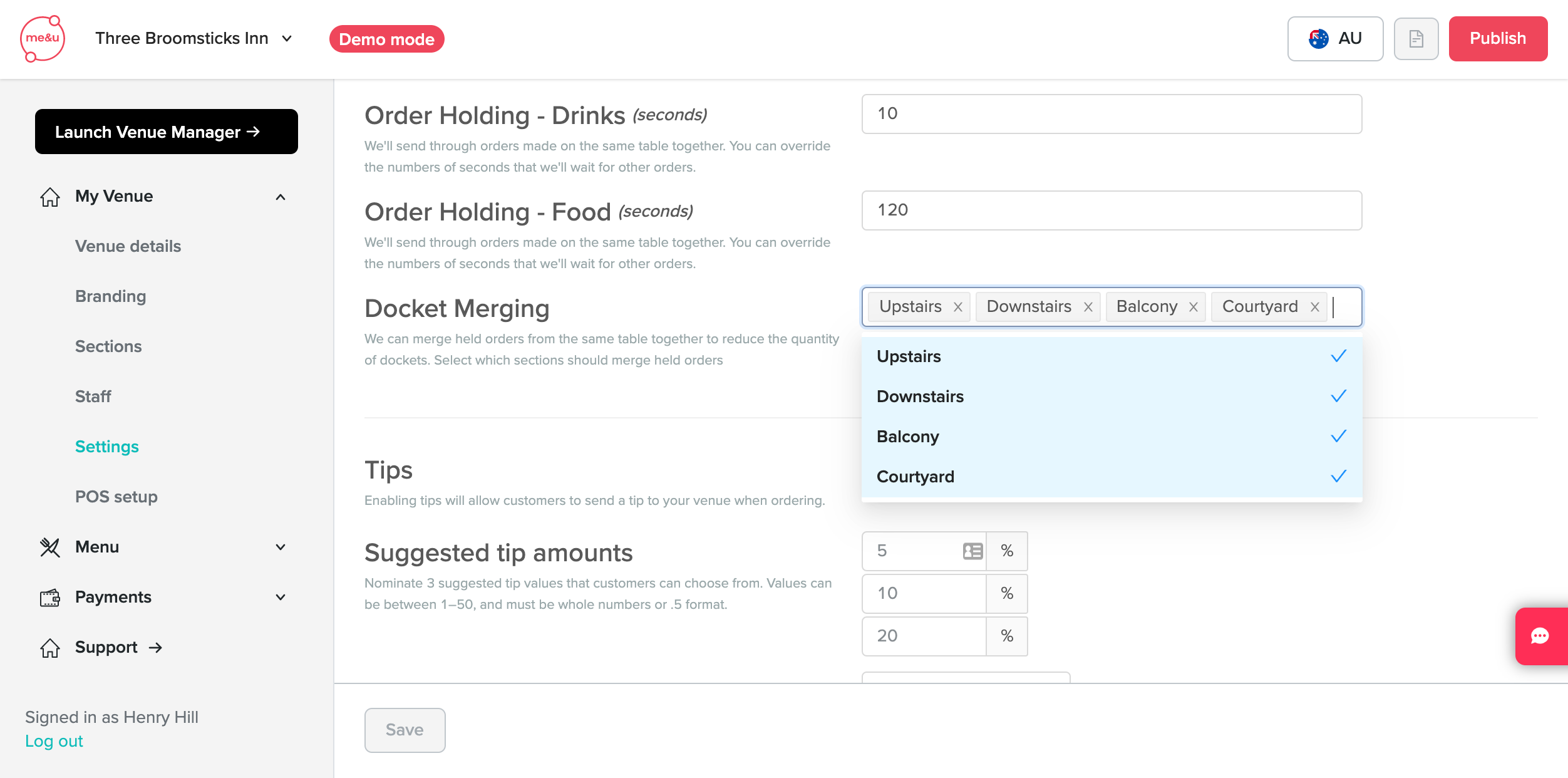
Tips
How does it work? When customers confirm their payment details, pop-up will prompt the customer to tip, like the example below.
.png)
Venues have the option of changing the default tip amounts to display to customers and whether one of them is preselected when the modal appears. Note the highest tip amount cannot be set to be preselected.
If the default tip amounts are not changed the defaults will be as follows:
- Australia & NZ: 5%, 10%, 20%
- UK: 5%, 12.5%, 20%
- USA: 18%, 20%, 22%
Customers will also have the option of specifying custom tipping amounts in local currency or as a percentage.
.png)
To enable or disable the tipping feature or to change the default tipping amounts open the Operator Portal then click on the My Venue dropdown and Settings.

If you don't have access to Settings, please reach out to your manager that might have the correct level of permission to access this page. If you're still having trouble, please contact your Account Manager or Customer Experience team at helpme@meandu.com.au.
Checkout Message
Enable/disable a message to display to customers during the checkout process. Venues are able to update the message title and description. Messages can also be configured to make customers acknowledge it before they can checkout.
.png)
On the settings page scroll to the checkout message settings, add your information then click save and publish.
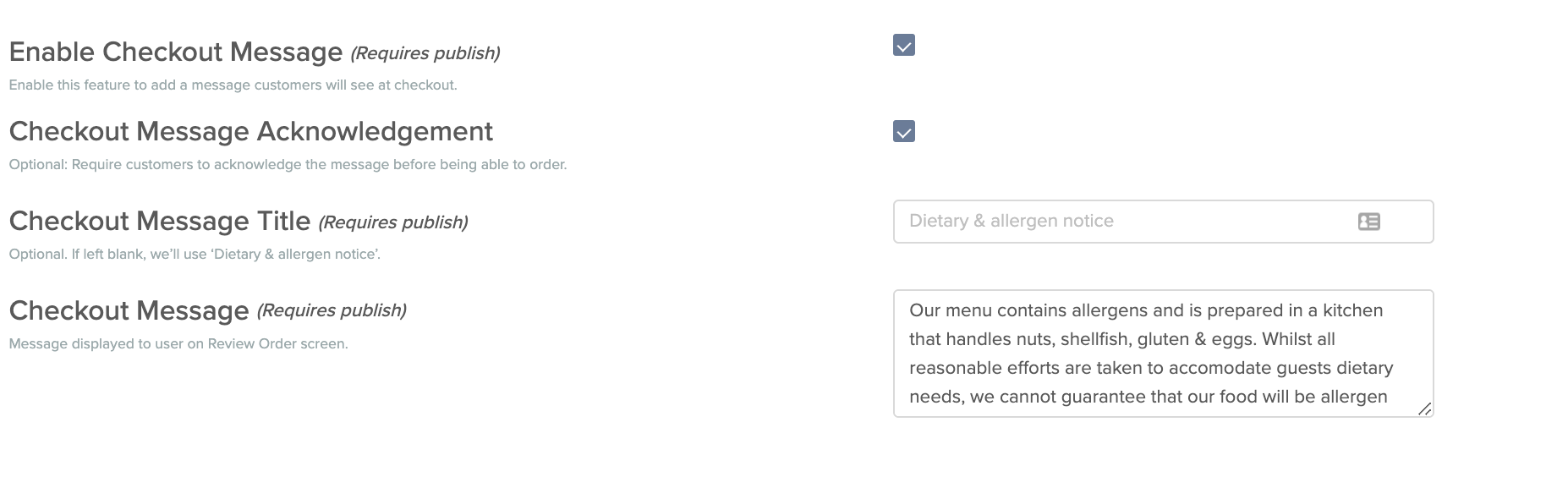
Facebook Pixel ID
💡 To find out what a Meta Pixel (Facebook Pixel) is and how it works, click here
💡 To find out how to leverage your Meta Pixel data, click here. This includes:
- how to remarket to your me&u customers
- how to find more potential customers
- how to track return visitors
What is a Meta Pixel?
The Meta Pixel allows you to track all the visitors to your me&u menu and create an audience of those people that you can later target ads to on Facebook.
This is a very warm audience to send ads to as they've already been to your venue so will be familiar with your brand, as opposed to simply boosting posts to complete strangers that aren't very effective and impossible to measure results of.
Why use a Meta Pixel?
With the Meta pixel, you can track how many venue visits your ads actually resulted in, then tweak your ads accordingly to try to get your ad-spend per order (Conversion cost) lower and lower.
For example, you may spend $50 on Facebook ads. By having your Meta Pixel installed on your me&u menu, you can see that those ads resulted in 5 people visiting the venue who combined made a total of 10 orders. You will then know that your advertising cost per order was $5.
If you would like us to explain this to you further simply email your account manager.
How to add your Meta Pixel to me&u
Note:
This feature is only accessible by those with Owner permission levels and me&u staff, please contact your account manager or support and they can implement this for you.
- Open Operator Portal, go to My Venue and then Settings to input the provided pixel ID into the field.
- Save the page
- You will need to publish the menu after you save for the pixel for the Pixel to work.
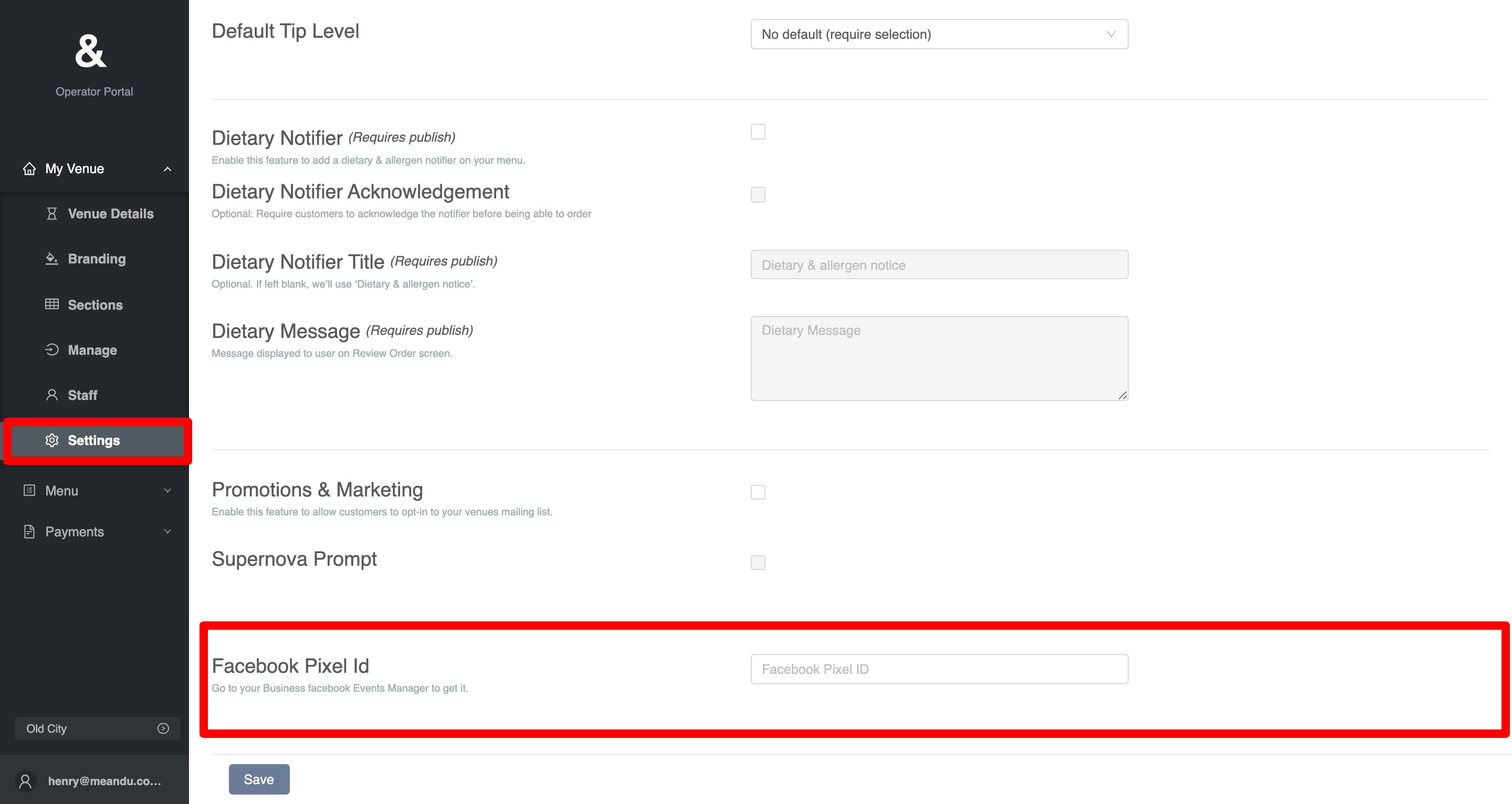
Where do I find my Meta Pixel?
1. Go to Facebook and login to Ads Manager.
2. In the top left corner, click on the three lines to expand the main menu.
3. Click on Events Manager.

4. Find you Pixel ID on this page and copy the entire number as shown below (our full pixel ID is hidden for security).

5. Provide that pixel id to me&u support or your account manager and they will get this setup.
Important
me&u does not use a unique URL to represent a venue, and therefore Facebook can only see that is a generic me&u URL returned the event. If you are part of a group and need to track multiple venues you should create seperate Facebook pixels for each venue so that you can track each of them separately.
How to test your Meta Pixel is working
1. Once me&u has confirmed that your pixel has been implemented for your venue you should test it to make sure its working.
Warning
As me&u does not have access to your Facebook account we are unable to test this for you. Please ensure you test as soon as you receive confirmation from me&u to ensure you don't miss out on data.
2. Join a table in your venue using the QR code or NFC
3. After about 15 mins go back to the Events Manager page on Facebook where you got your pixel ID and refresh the page. You should see events start to show in the activity graph, this means your pixel is working.

That's it! You can then create an audience within Facebook Ads Manager to advertise to later.
I don't have a Meta Pixel yet, how do I get one?
Follow these instructions from Facebook