1. Extra Revenue
Upsells
Featured Products
Creating Specials & Featured Products
me&u helps you promote products by showcasing a category as a 'Special' or an...
The featured product slot highlights one item at the top of your menu to influence customer ordering decisions.
Open Operator Portal, then click Menu > Services. Click on the service you want to add a featured product to.
Select a featured product for this service by searching for it in the "Featured product" field.

You can add your own title in the "Customise ‘Featured product’ title" field. Suggestions below:
- Happy Hour
- Local Fave
- Fireball Fridays
- $10 Espresso Martini
If left blank, we'll use 'Featured product'. Be sure to save the service, and hit publish!
How a Featured Product appears on your menu:
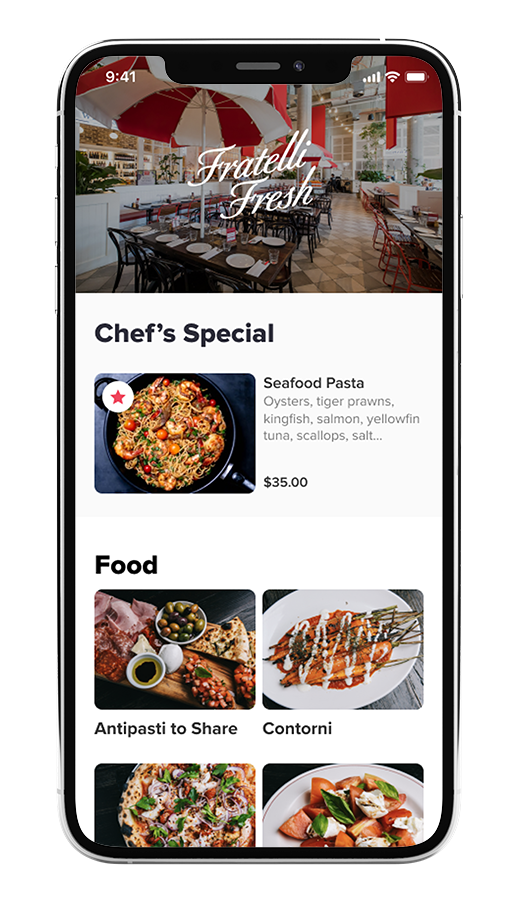
Another Round
25% of guests order another round of drinks when prompted
Another Round remembers your customers previous orders and provides an easy way to prompt your guests to re-order and stay in-venue for another round.
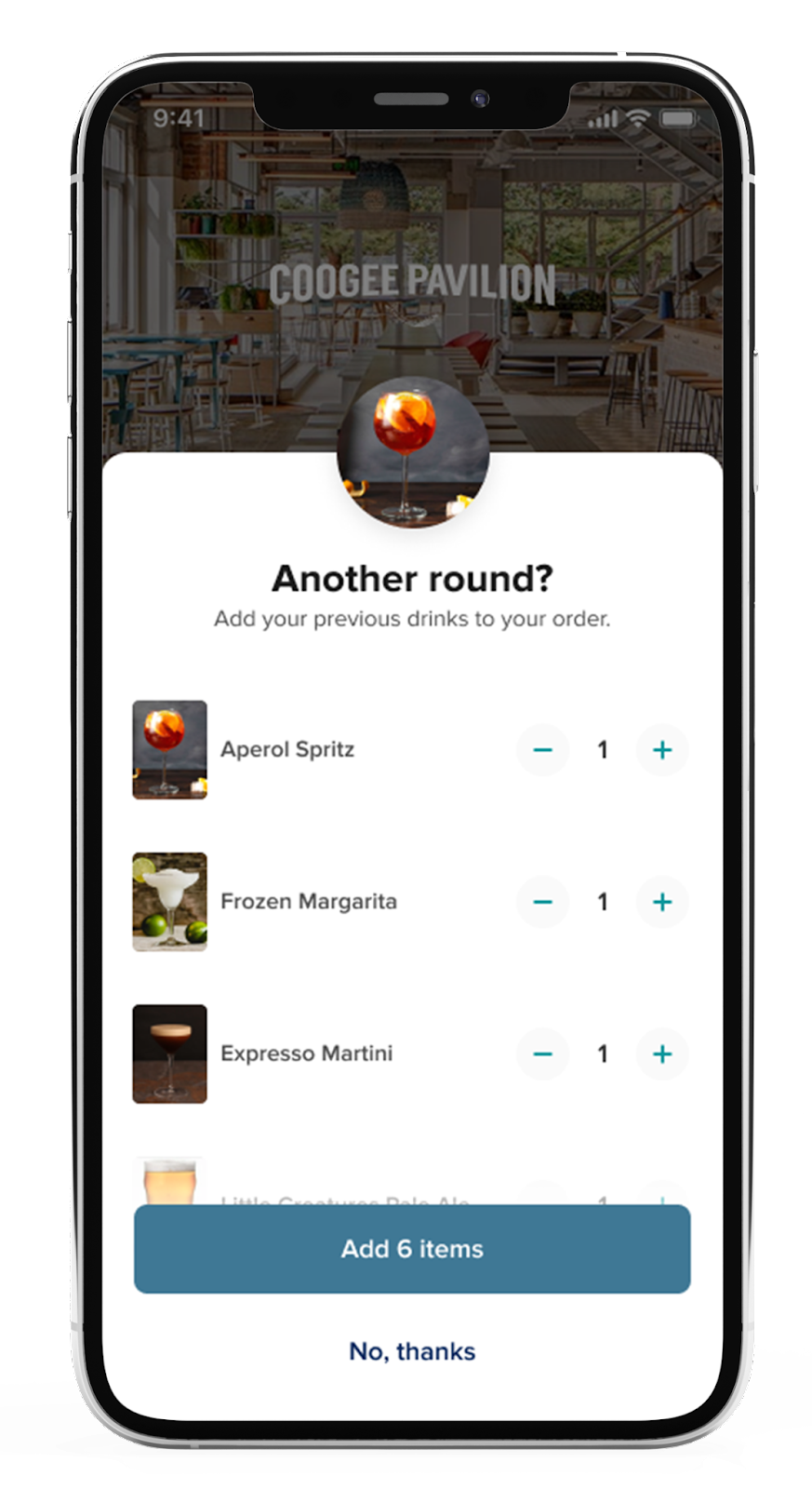
To enable/disable whether the re-order popup is displayed to customers when placing a subsequent order, click on My Venue > Settings > Easy Drink Reorders and tick the box.
Quick Sells
Since launching, quick sells have driven $1m+ in incremental revenue
Designed to boost the bottom line for operators, our Quick Sells feature suggests a snack for guests to add to their cart based on sales history.
.png)
Our algorithm crunches the numbers in the back end daily to optimise what is shown to your customers.
To enable/disable Quick Sells, click on Menu > Quick Sell and use the toggle button.
Videos
Show off your menu with product videos!
The product video feature lets you add videos to your menu items to capture attention and drive increased sales. Did somebody say bubbles?
Find out more here.
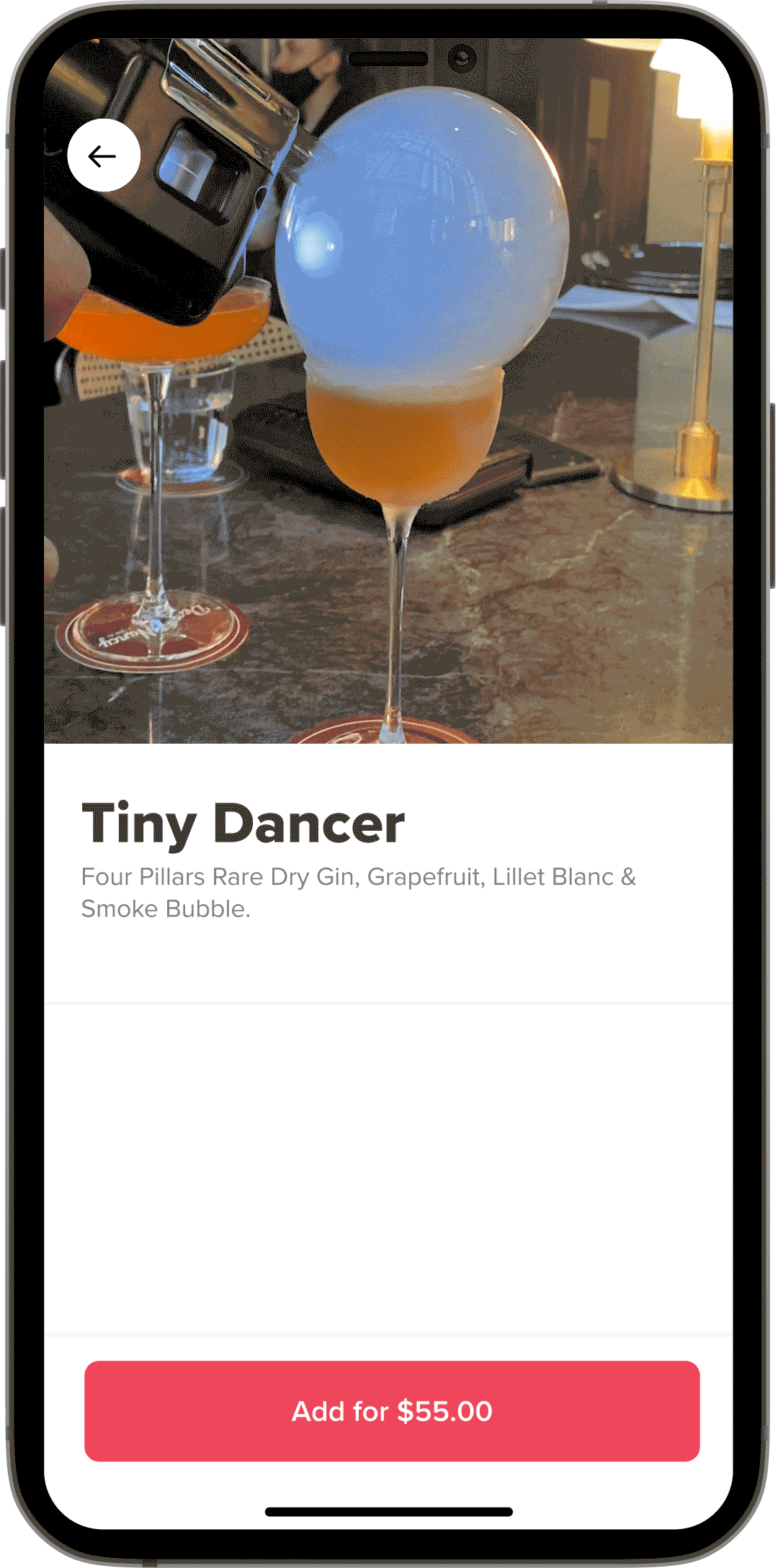
2. Menu Updates
Add your own photos
Re-size Images
Follow the steps below to re-size your food & drink images to fit me&u specs
1. Create a free Canva account here: www.canva.com/signup
2. Go to Create a Design > Custom Size
This allows you to input any size that you want. See below specs for me&u images:
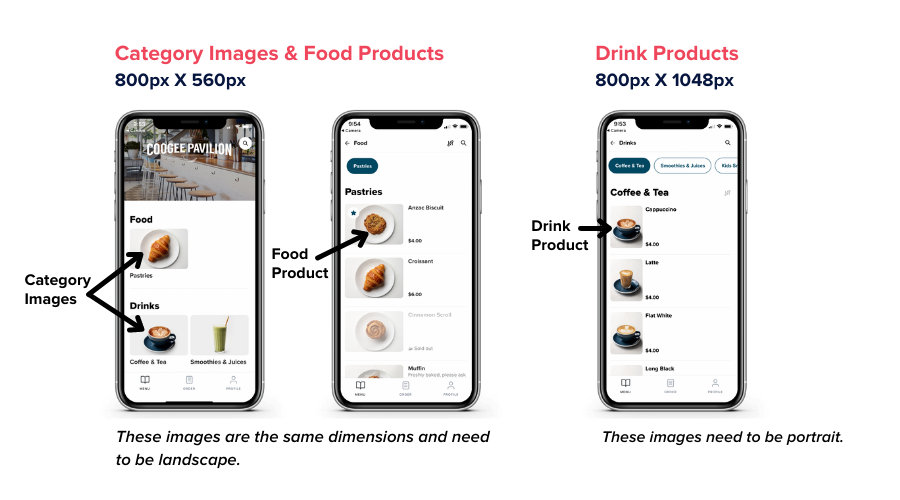
3. Once you're happy with the image click Download > PNG
Test printing of new items (Demo QR)
You have the ability to test sections of live menus during service by creating a demo QR from the Sections page.
Demo mode in live service
When generating a demo QR for a particular section it's important to remember:
- If anyone taps on to the Demo QR they will not be charged - this includes customers. It is preferable that customers do not have access to your Demo QR.
- Demo mode can be enabled for the entire venue, or just one section. This includes any takeaway sections.
- There needs to be a live service in order for them to tap on and test, assist with either creating a test service or adjusting an existing one if needed.
- Generating a Demo QR per section creates a unique QR code that should not be the same as any live beacons in venue.
- You must choose an expiry to avoid accidentally leaving the Demo QR turned on.
Generating a Demo QR
1. Go to Operator Portal, click My Venue, then Sections.
2. Select the section you wish to test

3. Scroll to the bottom of the section and toggle on the Demo QR option
4. Enter an expiry, choose a table number--some POS's will show a dropdown.
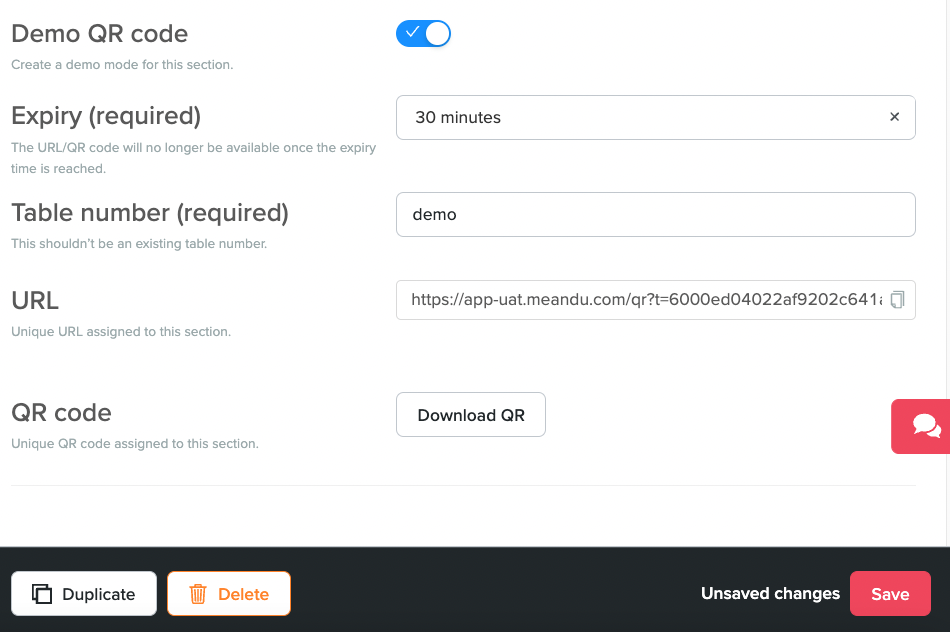
5. Copy the Demo URL/Download the QR code
6. Save.
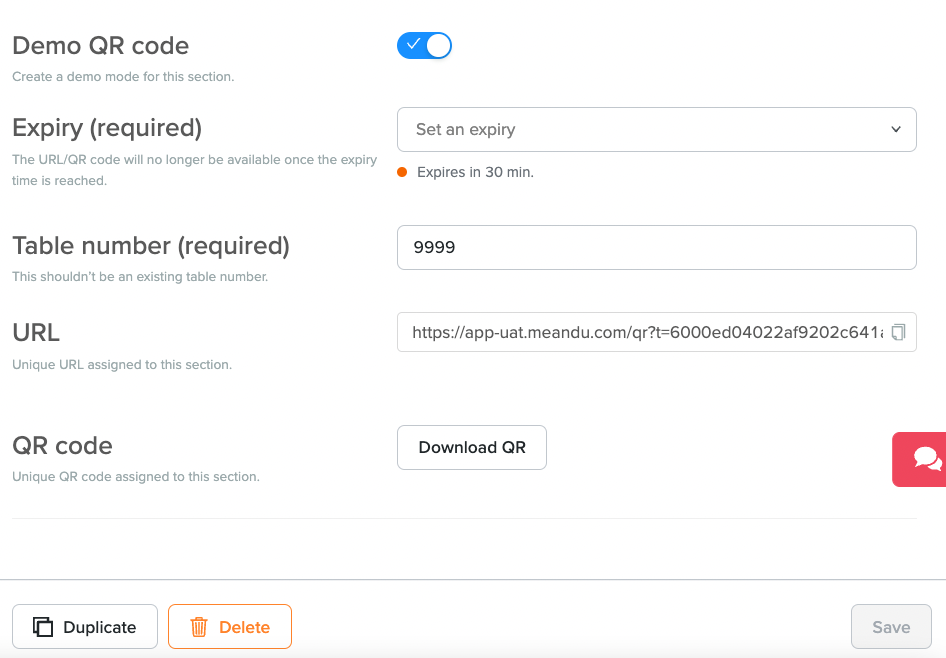
If you wish to disable the demo QR before it has expired, you can navigate back to the section, and toggle off Demo QR code, and Save. This will immediately disable Demo mode.
3. Time Specific Pricing
Price Lists
4. Surcharges
Create surcharges
5. Dietary Info & Tags
Tags & Modifiers
6. Allergens
Add Allergen Prompt
Adding an allergen prompt to your menu promotes transparency and saves time for staff who no longer need to run back & forth from the kitchen to double-check an allergen in a dish.
A dietary & allergen notice is customisable and will appear on the customers Review Order screen: 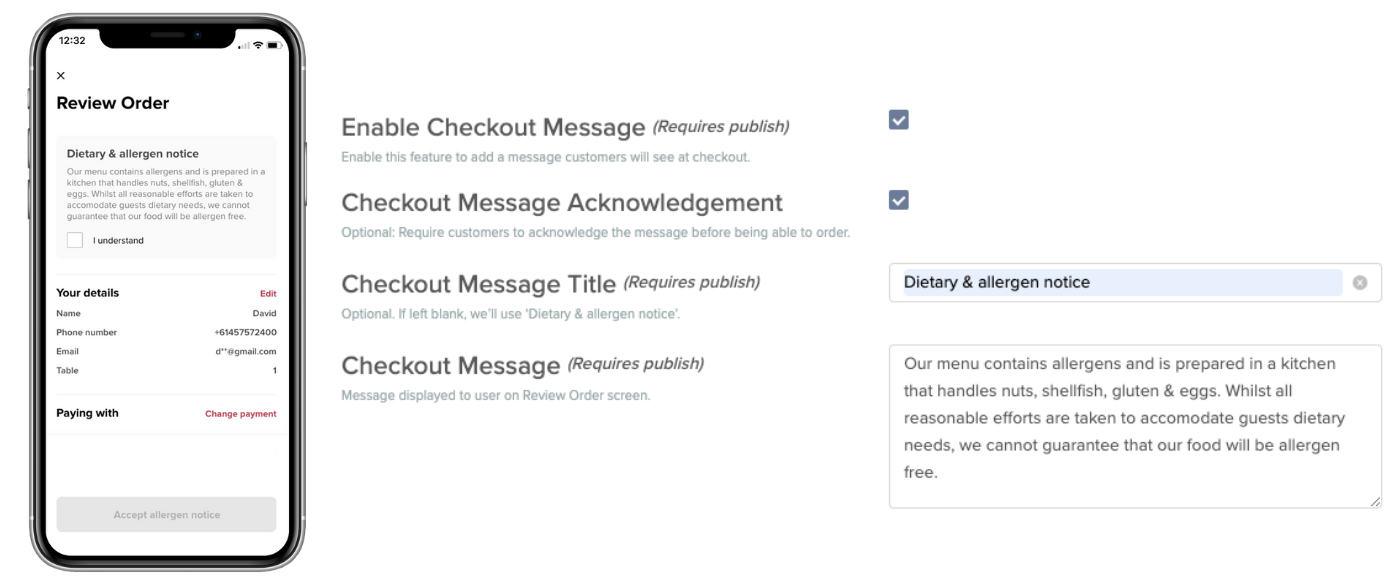
7. RSA
Add an Age Restriction Alert
Enabling an Age Restriction Venue Alert
On Operator Portal, under My Venue and then Settings you can enable and disable t...
Display an age-gate prior to allowing guests to order so you can remain compliant with your local liquor legislation.
Within the Operator Portal, under My Venue > Settings you can enable and disable the Age Restriction Venue Alert feature and set the age between 16 to 21.
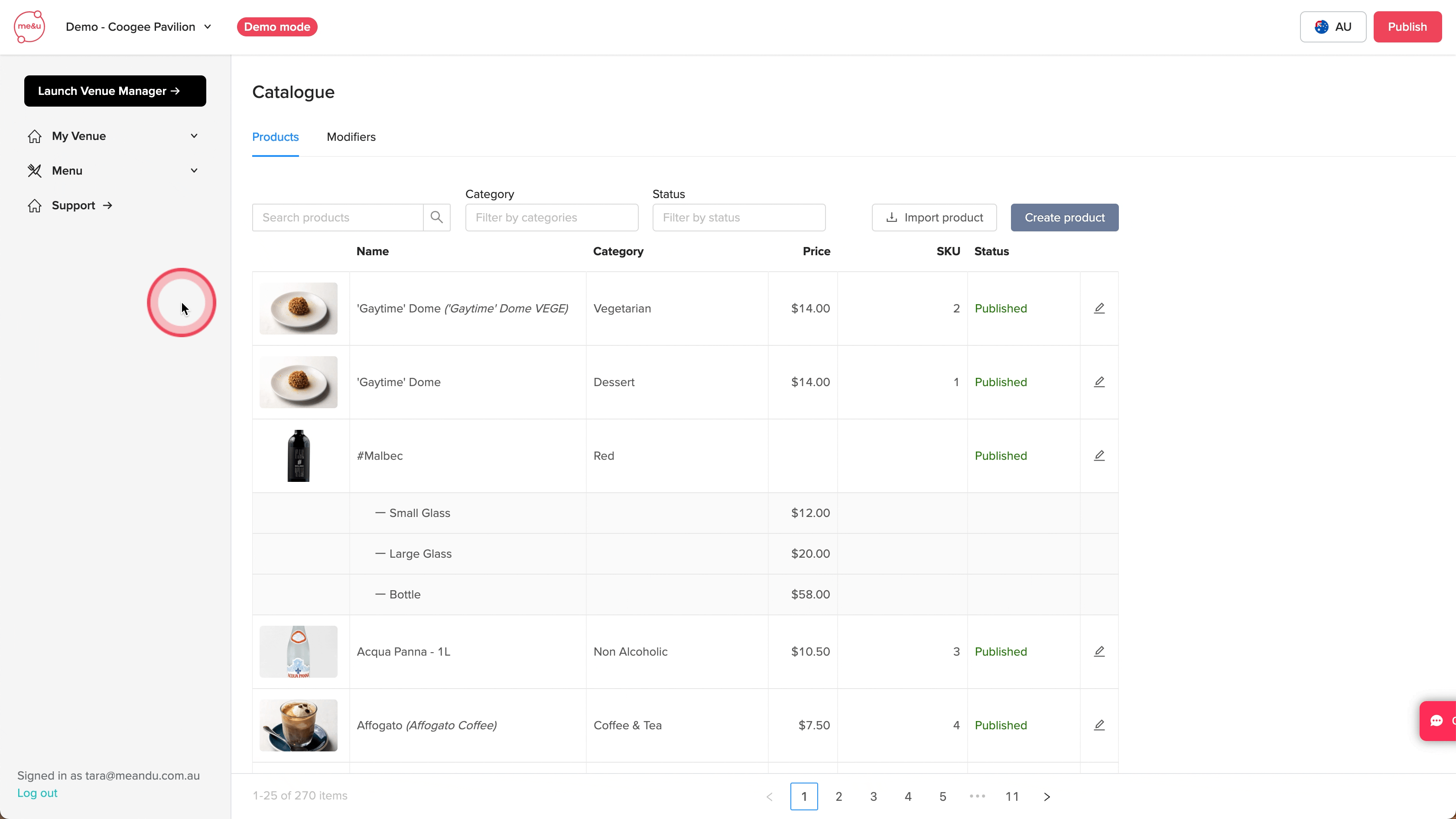
When customers tap on, a pop-up will appear: 'Are you over XX? [VENUE] requires you to confirm your age before ordering. Venue staff may request proof of age'. Customers can tap 'I am over XX' to proceed, or 'No, I am underage' which will kick them off the table. See how the pop-up looks below:
.png) Note: editing permissions are limited to ensure that settings are not changed by users without the correct level of access. The permissions are outlined below:
Note: editing permissions are limited to ensure that settings are not changed by users without the correct level of access. The permissions are outlined below:
- Venue Owners: Can access the page and edit settings
- Venue Managers: Can access the page but no editing access
- Staff: Cannot access the page
How to Disable a Beacon
Disabling a beacon/table temporarily
Click Launch Venue Manager and enter your PIN. Click to Zoom Go to Floor Manager ...
Click Launch Venue Manager and enter your PIN.
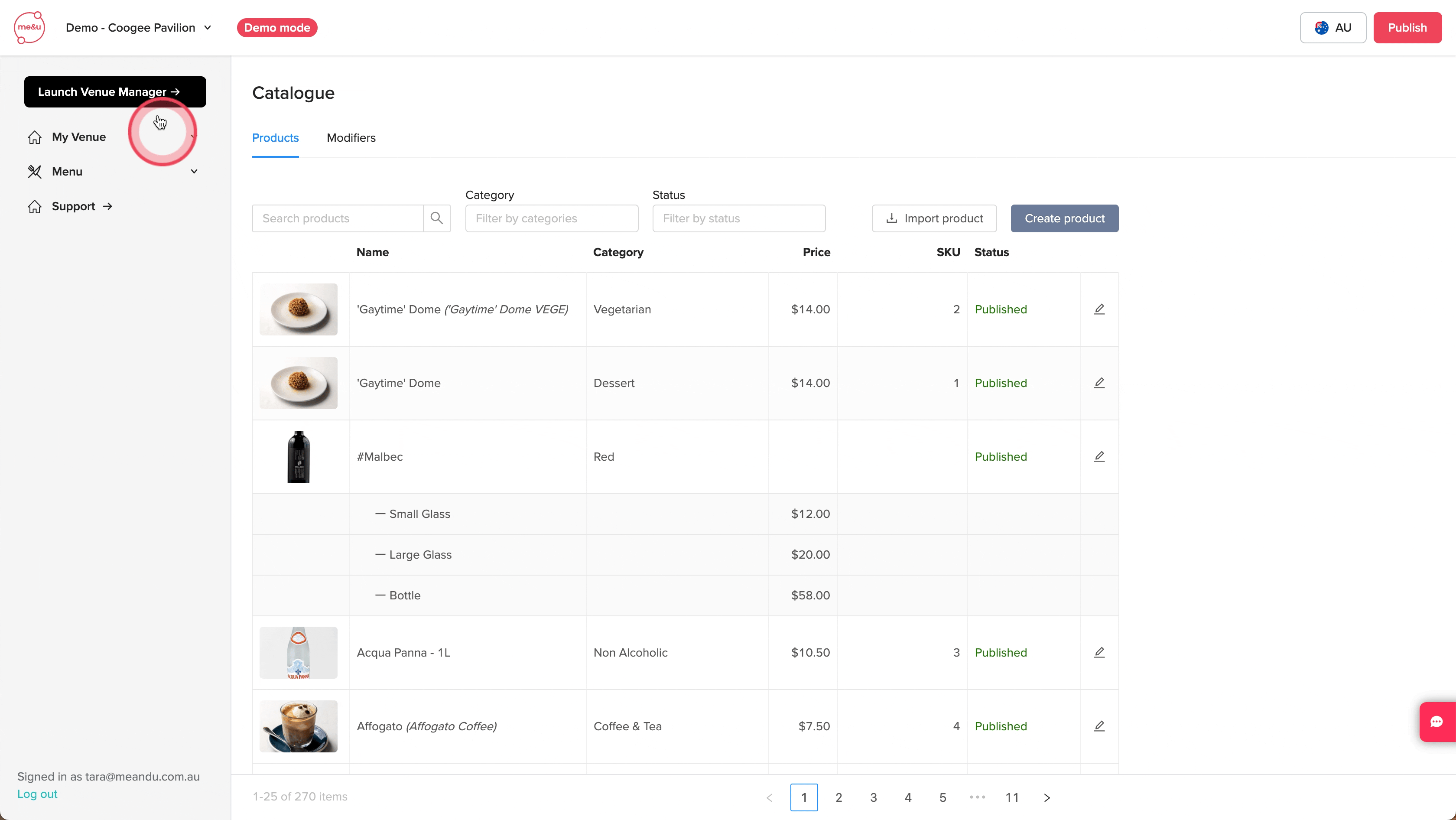
Go to Floor Manager. Open the section with the beacon you wish to manage. Select the Availability, and set the beacon as Available, or Unavailable and define a time expiry. Once confirmed, the beacon will be off for that period of time, and any active users will be kicked off of it.
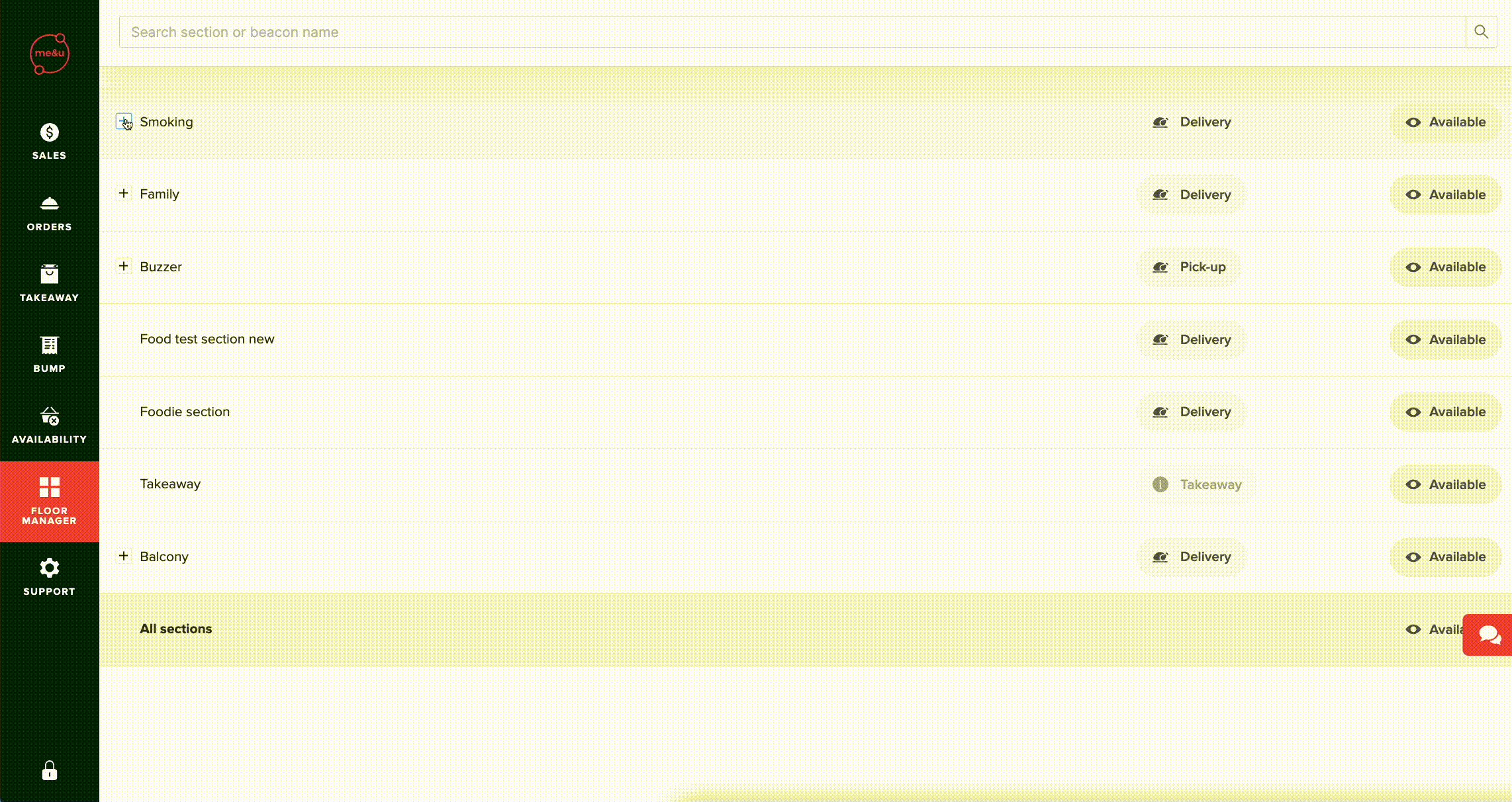
If you are disabling me&u due to an issue, give your Account Manager a call.
Alternatively, contact our Customer Experience team via the Live Chat function, or via:
📞 Phone:
- Australia 1300 632 638
- New Zealand 0800 005 211
📧 Email:
- Australia & NZ helpme@meandu.com.au
- United States helpme@meandu.com
- United Kingdom helpme@meandu.co.uk
8. Promo Codes
How to create a Promotion
9. Loyalty Program
How to create a Loyalty Program
💡 Did you know? Customers who feel emotionally connected to a brand end up spending 306% more over time.
me&u's Loyalty Program
✔️ Get your customers coming back more frequently
✔️ Increase the lifetime value of the average customer
✔️ Create an engaged & loyal customer base
✔️ Encourage new customers to visit your venue
✔️ Data and insights on your campaigns to improve
Click here to learn more!
Please note: Loyalty will not work if your POS is not supported
Where can guests can sign up
Venue Membership & Loyalty Overview
Venue Membership allows venues to create and run their own membership / loyalty p...
me&u Loyalty allows venues to create and run their own loyalty program within their venue. Venue customers can opt-in via the ordering experience and get access to special pricing set by the venue
Signing up for loyalty
When a customer taps on to the menu, they will now see a banner to sign up to the venue's loyalty program to get special offers (if the venue has created an opt-in loyalty program in Operator Portal). Signing up for loyalty will prompt the user to enter their details (including email) and show the venue's privacy policy in order to sign up.
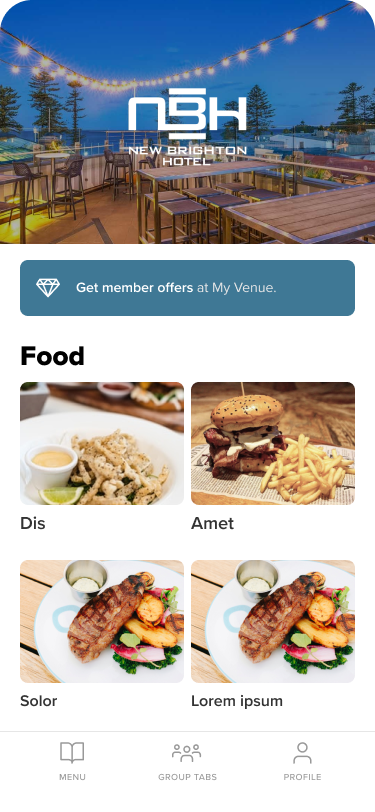
Signing up for loyalty via the Cart
If customers have added items to cart that are eligible for special pricing from the venue's opt-in loyalty program, they will be shown a banner at checkout to opt-in in order to receive the discount.
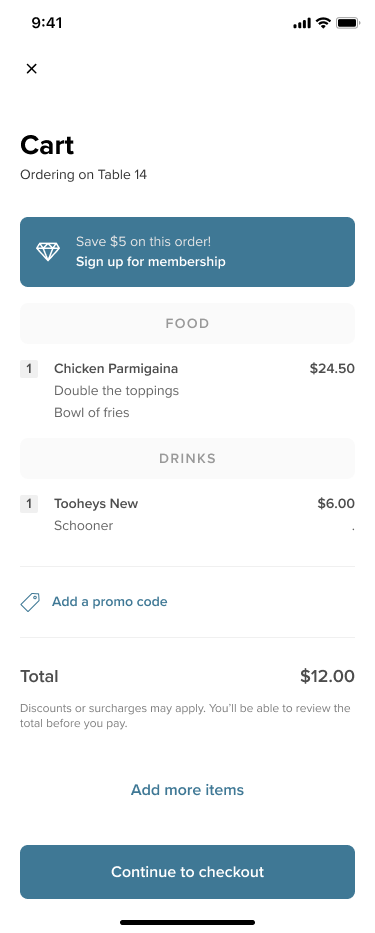
Removing yourself from a venue loyalty program
When a customer is at the venue, they can remove themselves from the venue's loyalty program via the profile tab. This will remove them from the downloadable CSV in operator portal, as well as remove any discount they would have received. If they choose to opt-in again, they will have to go through the sign up flow again. At this stage venues are not able to remove users from an opt-in loyalty program.
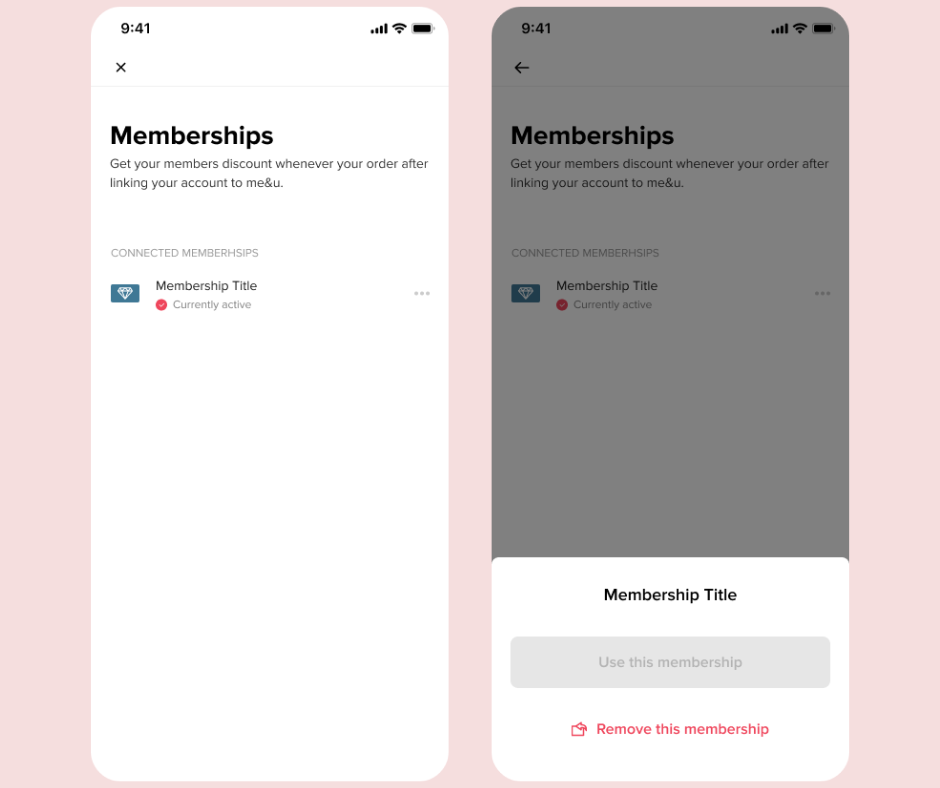
Loyalty offers at checkout
Any loyalty program offers the customer is eligible for will show up on the review order screen. From this screen customers can also manage their loyalty program and remove themselves if they wish.
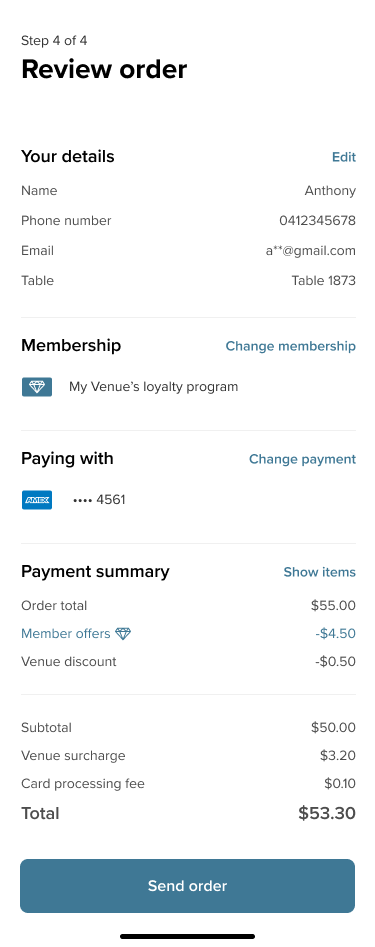
Summary
Customers
- Customers can opt-in to a venue loyalty program IF the venue has created one.
- Customers will be required to enter their email in order to opt-in to the loyalty program
- Customers can get special member-only pricing if they are a member AND the venue has configured the pricelist to have unique pricing.
- Customers cannot be forced into a loyalty program via the opt-in.
Venue Level Permissions for me&u Loyalty
- A Venue Owner can create, edit + delete
- A Venue Manager can view loyalty programs only
- Staff have no access