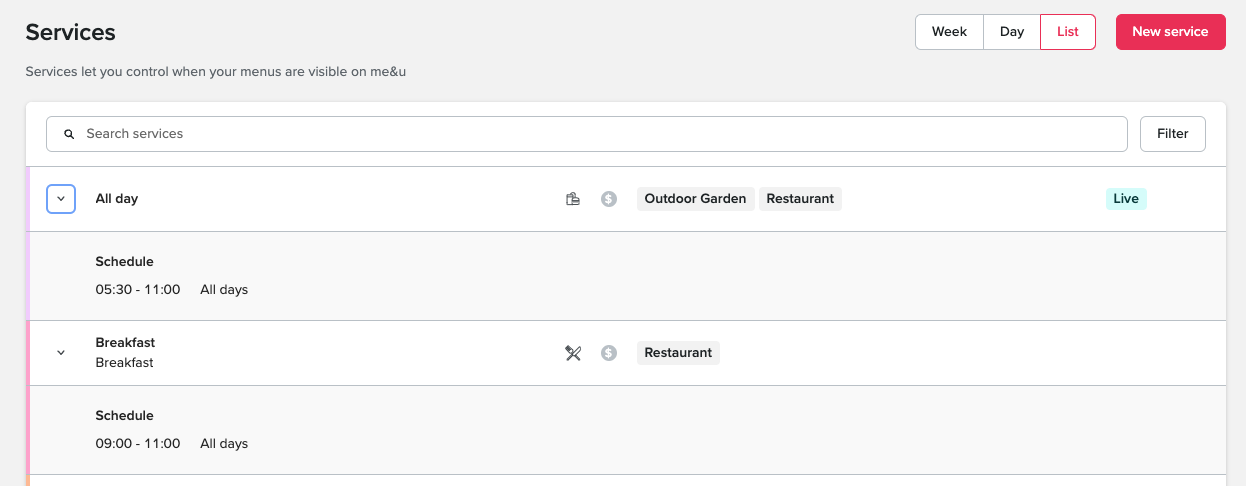Services are how me&u knows how to change your menu throughout the week, so that the correct categories are shown to your customers at the correct time.
There are some basic rules that services follow ...
|
Rule |
Notes |
| There can only ever be ONE service per section running at a time. |
If there is more than one service overlapping, the app will default to the service with the least categories which is often not the correct service. Example: As seen below, there is a 2 hour overlap from 10am-12pm: |
| You must create a NEW service each time you want to introduce a new category or remove an existing category. |
There are a multitude of ways services can be used e.g. if a venue stops serving milkshakes and smoothies at 3 pm they will need to create a new service from 3 pm without these categories. Using Happy Hour as an example: As seen below, day service is followed by the new service, Happy Hour, introduced from 6-8pm. Upon conclusion, a new service commences from 8pm until close. 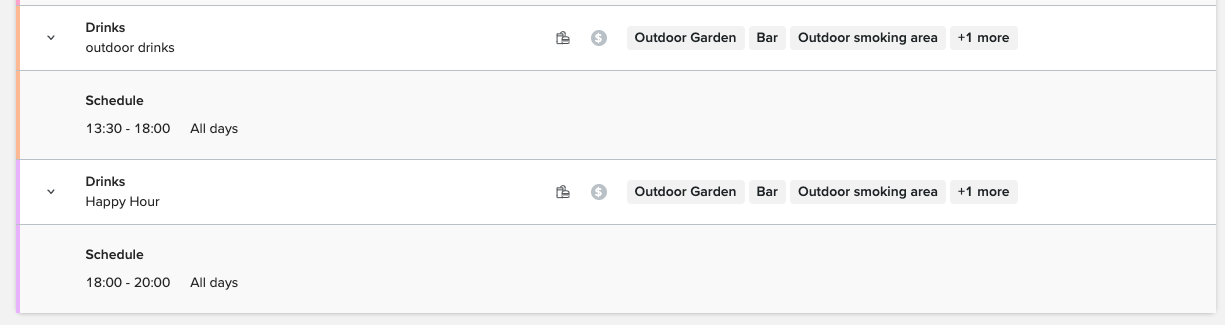 |
Creating a New Service
Go to ‘Services’ in the Operator Portal. Click ‘Add new service’ at the top of the page.
Give your service a Display Name, which will be visible to your customer. Optionally, include an Internal name which will only be displayed in Operator Portal and can be helpful to differentiate services that include promotions or can only run at certain time.
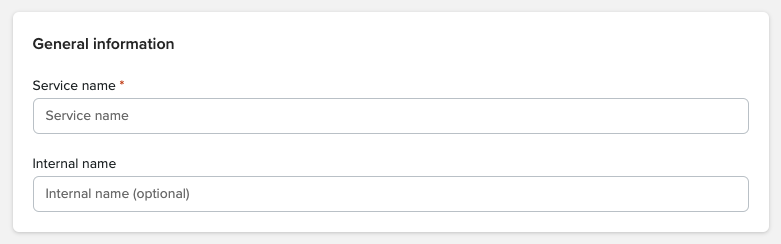
Choose the days the service is active. Note that if no days are selected, the service will run on all days.
Add a Duration - the time period you want the service to be active. E.g. starting at 9am and finishing at 10am.
If you only want the service to be active on specific dates, you can add a date range. This can be helpful for public holidays, game days or other special events. Services with date ranges will override regular services on the days selected, and the time they are set to activate in duration.
Menu order dictates whether Food or Drink Categories appear first when customers tap on.

Choose which Categories to include in the service. Customers will only be able to access what is in the right-hand box. Select the categories in the left box and then click ">" button to move them to the right.
The order that the categories are in on a service is dictated by their position on the list or categories in the right. Click and drag the categories so that they display a logical flow for your customer, noting that all food categories and all drink categories will be automatically grouped when a customer taps on.
Optionally, set a featured product for the service. A featured product takes prime realty on me&u and is great way to display a special, promotion or an item you wish to increase sales for. You can also add a "Customise ‘Featured product’ title", if this field is left blank it will default to "Featured product"

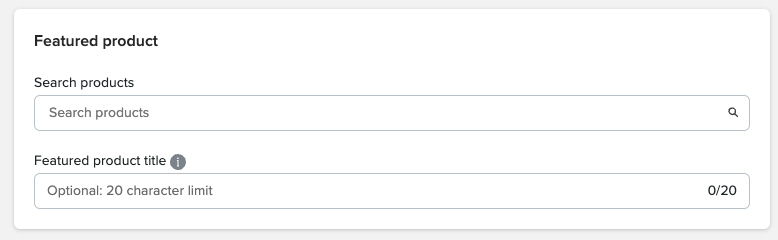
If you have set up a Price List, this can be added to the service by selecting it from the drop down menu. See this article for information on what Price Lists are, why you may want to use one and how to set one up.
Choose which sections you want the service to run in and either click the x on the section to remove or click the service from the dropdown list to also remove a section
If you would like to apply a service specific surcharge enter the percentage. Note, if the Surcharges page is active, this field will be disabled. For more information on venue wide surcharges, see this article on the Surcharges page. 
Select the Availability of the service. If you would like the service to be active, running as directed by the Days Active and Duration, leave as Enabled. If you do not wish to run this service for an extended period of time, it can be disabled. If you would like to temporarily disable me&u for an hour or the rest of the day, see this article.
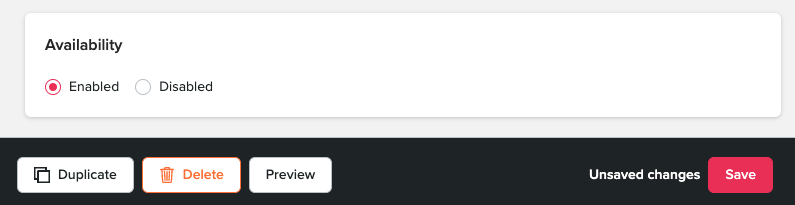 You can see what your service will look like for customers with the Preview button. Once you are happy click Save.
You can see what your service will look like for customers with the Preview button. Once you are happy click Save.